Whether you have the newest model iPhone or an older version with the latest iOS software, your iPhone is jam-packed with amazing features designed to make your life easier. Many iPhone users aren’t even aware just how versatile these handy devices can be!
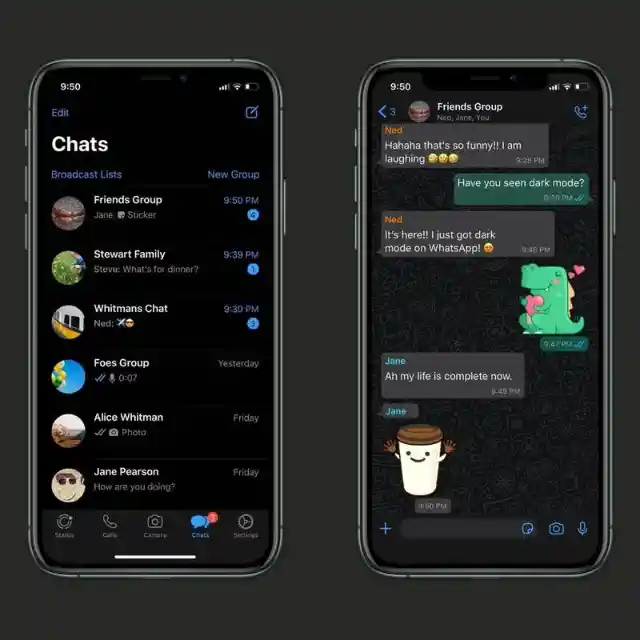
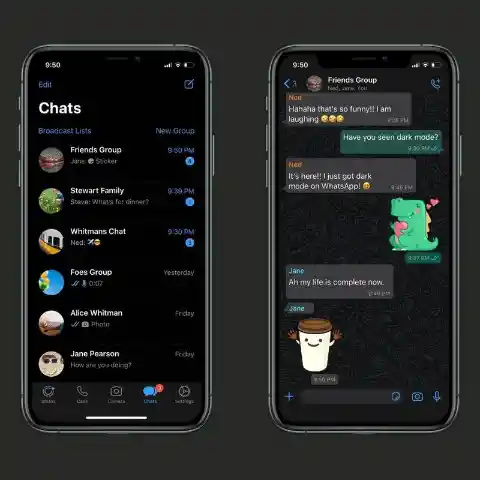
You may be a pro at keeping your apps organized in just a few taps and swipes, but there’s plenty more you can do with your iPhone.Hidden right under your nose is a plethora of helpful hacks to up your iPhone game. From hiding private photos to signing documents on the go, here are 40 little-known tricks every iPhone user needs to know.
Avoid disruptions with Wi-Fi Assist
Even if you’re in a Wi-Fi dead spot, you can stay connected to the internet with the help of your iPhone’s Wi-Fi Assist feature. Your phone will automatically switch over to mobile data when your Wi-Fi connection is poor.
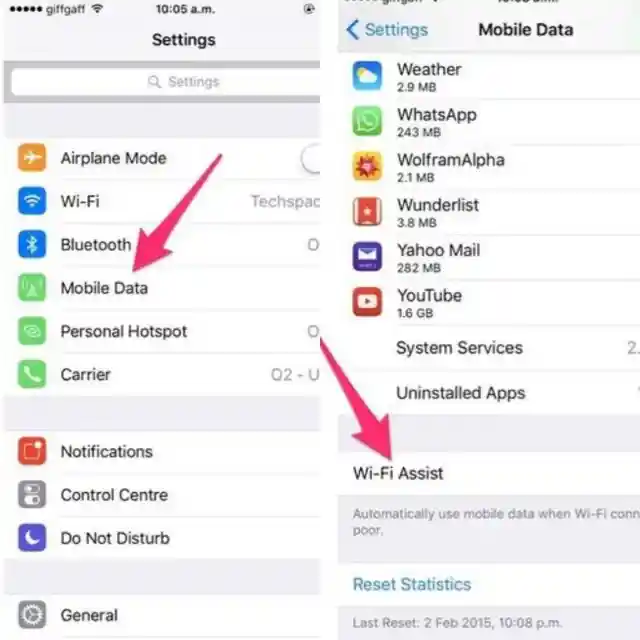
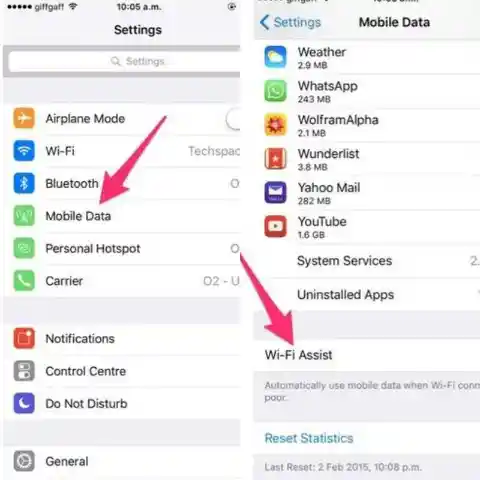
Wi-Fi Assist is enabled by default, but you can easily turn it off by following these simple steps. Go to Settings, tap Mobile Data, then scroll down to the bottom of the page and use the slider to turn Wi-Fi Assist off.
Use Google Maps even when offline
Using Google Maps for directions over a mobile data connection will certainly eat into your data limit. Fortunately, Google Maps for iOS allows you to download maps of entire regions for offline use. This also helps when you’re in areas with limited cell service.
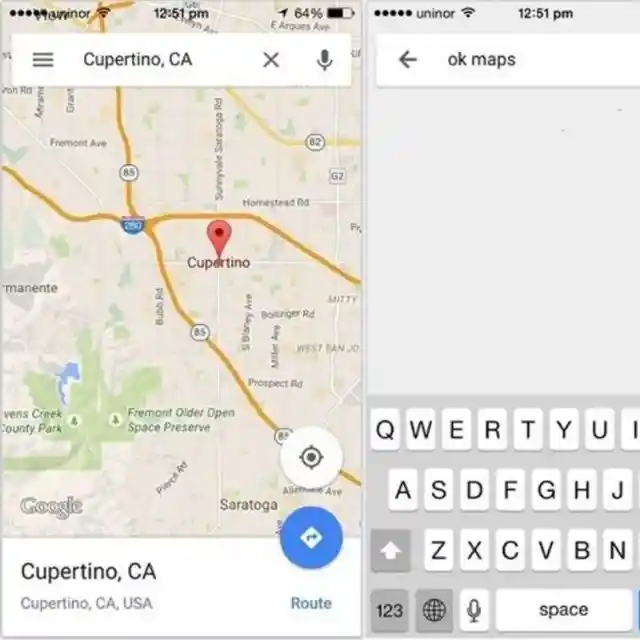
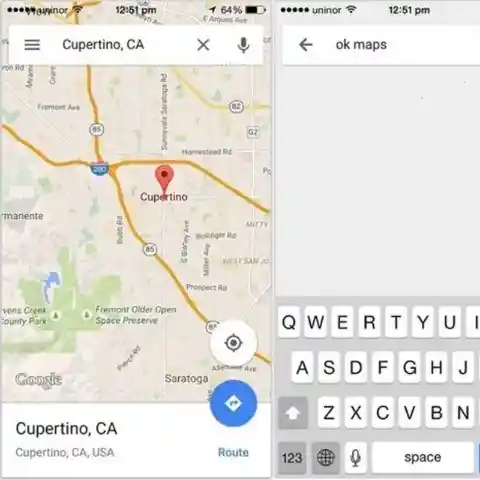
Launch Google Maps, tap on your Google Profile photo beside the search bar, then tap Offline Maps. Choose either Google’s recommended map that you can download directly or tap Select Your Own Map, then tap Download.
Organize Your Photos and Videos with Captions (iOS 14)
Adding captions to photos is a great way to add some extra written flair to a good pic. Sometimes these captions are quirky, sometimes they’re funny, and sometimes they’re just plain descriptive. However, in older iOS versions, that was hard to do.
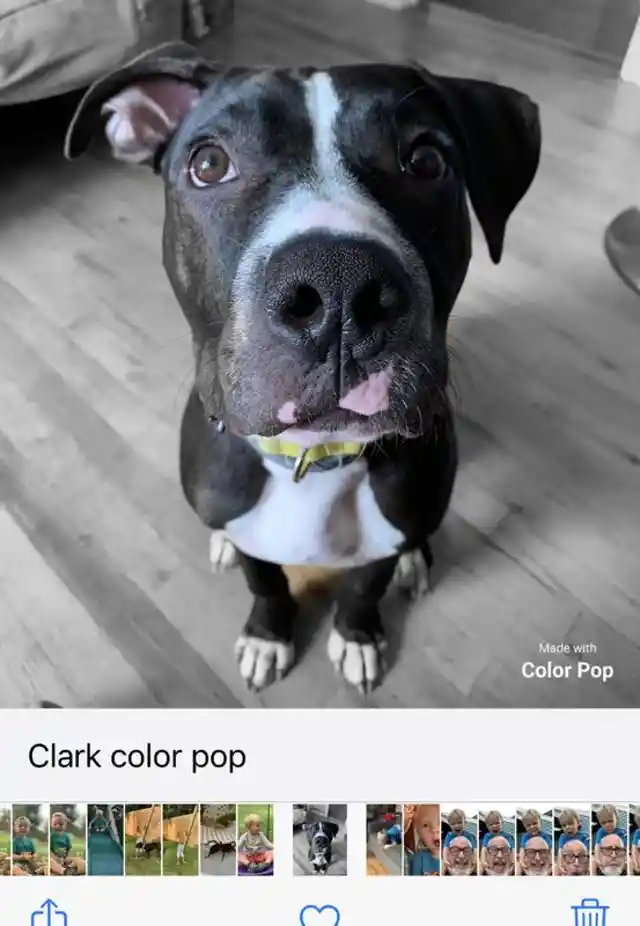
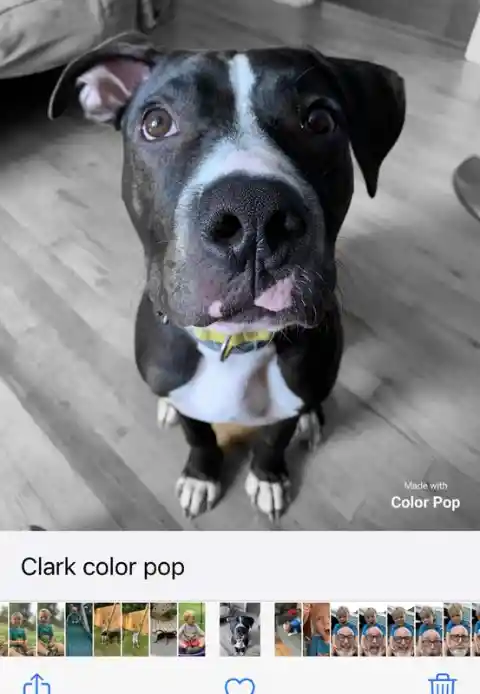
In iOS 14 and newer, the ability to add captions to photos and videos is easy! All you have to do is swipe up and then type in your caption. You can do this one-by-one (no batch option at the moment) to neatly organize all your visual goodies.
View the desktop version of a website
These days, most websites have either a desktop version or a mobile version. When you open a website on your phone, you will automatically be shown the mobile site. If you’d rather view the desktop version on your iPhone, here’s what you need to do.
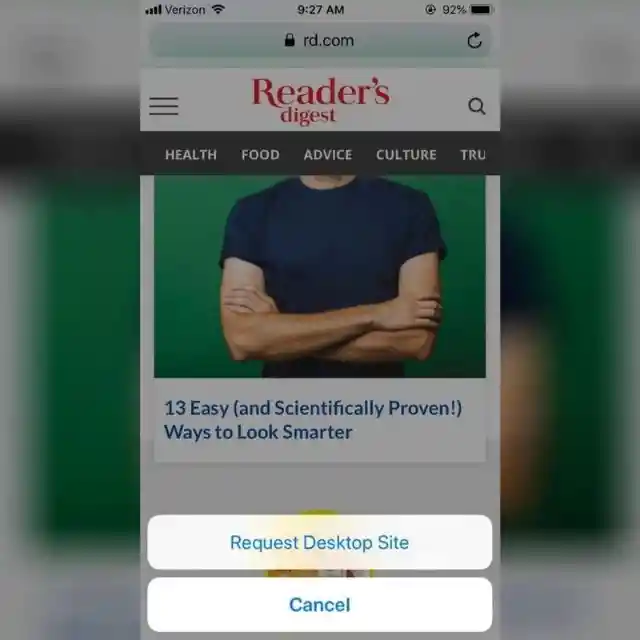
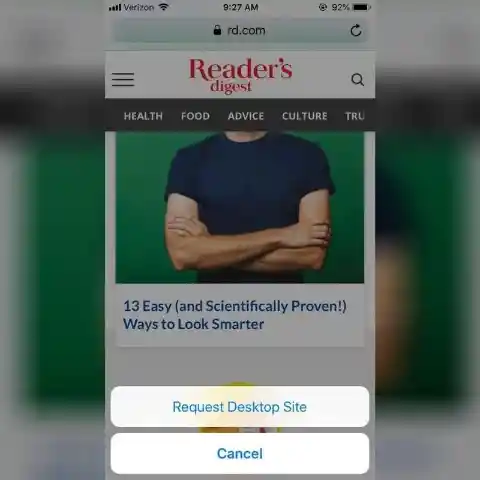
Open Safari and go to any website. After the website loads, tap the aA icon located on the left side of the address bar and choose Request Desktop Site. To switch back, repeat this process but choose Request Mobile Site instead.
Retrieve recently-closed tabs on Safari
Have you ever accidentally closed a tab on Safari, or lost a tab after updating your device? If this has ever happened to you, then you might already know how frustrating it is. Fortunately, you can retrieve your recently closed tabs in just a few taps.
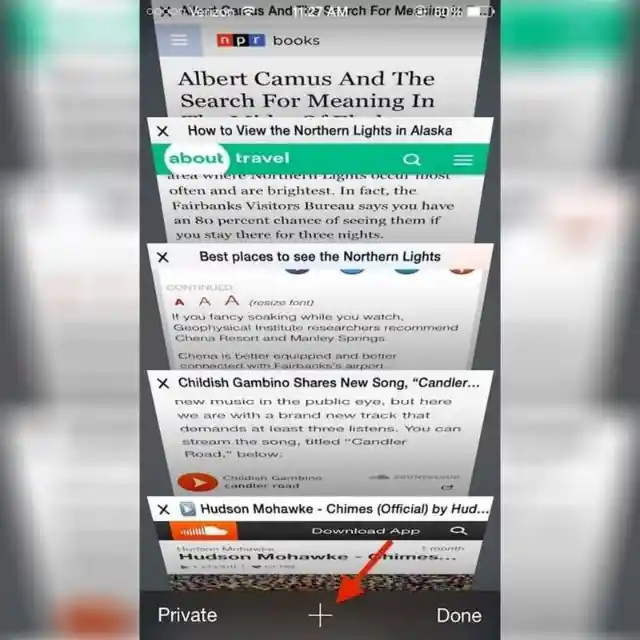
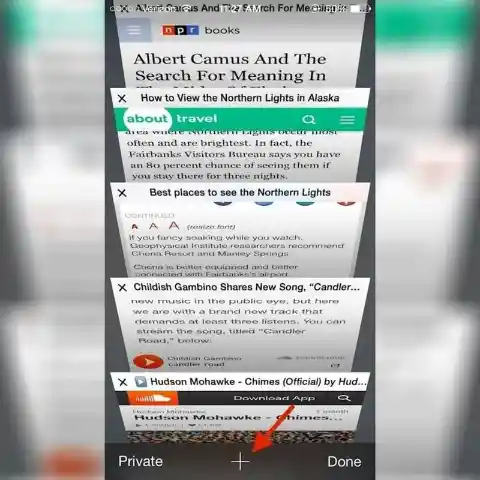
Tap the Tab View button found on the lower right corner of the Safari app, then tap and hold the New Tab button (the plus sign found at the bottom of your screen). Finally, tap any of the tabs that appear to reopen it.
Use your phone as a magnifying glass
If you’re having trouble reading the menu at a restaurant or the fine print of a contract and you realize you don’t have your glasses with you, there’s no need to worry! Your iPhone has a cool feature that lets you use it as a magnifying glass.
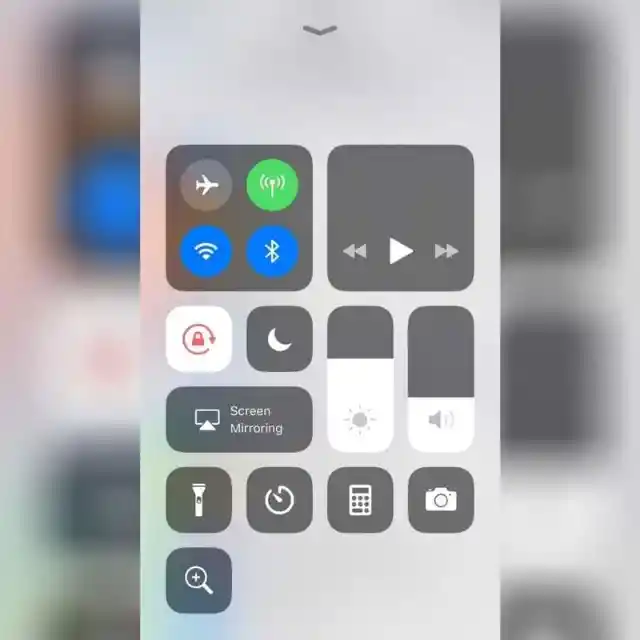
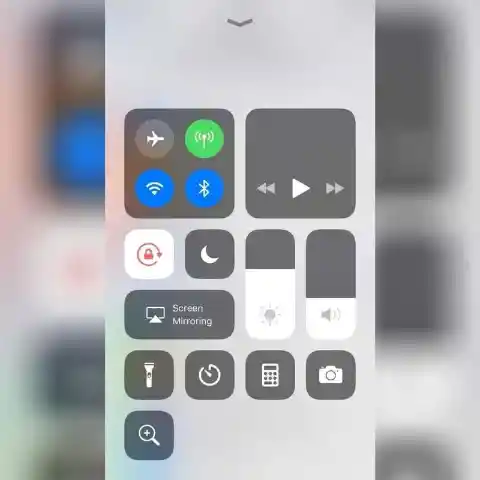
To activate this feature, launch Settings, tap General, then Accessibility, then Magnifier. Use the slider to turn it on. To use the magnifier, triple-press either the Home button or the side button, then focus your camera on the text you want to read.
Set a sleep timer
If you don’t want your iPhone to keep playing music even after you’ve dozed off, try setting a sleep timer. This will allow the audio to automatically stop playing after a set time, saving your battery and your data allowance.
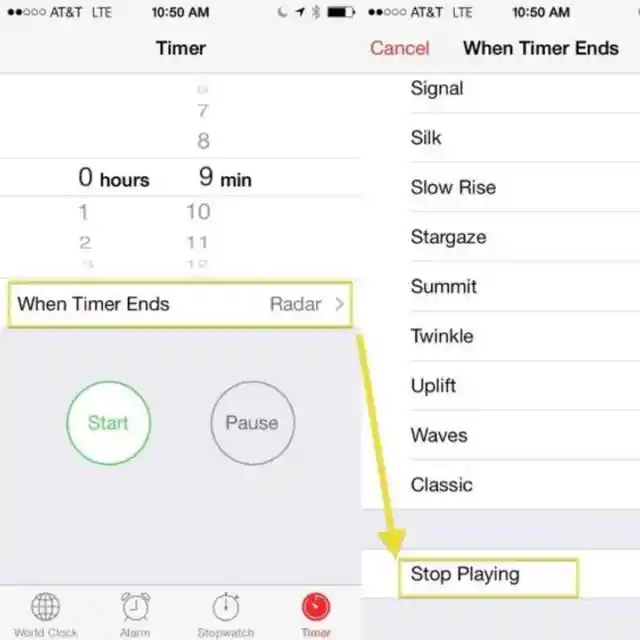
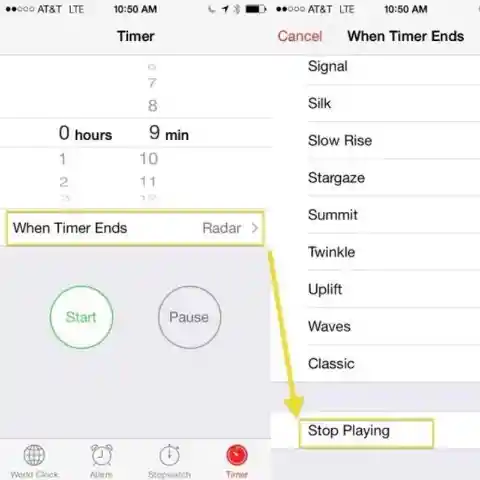
Launch the Clock app and tap Timer. Set the duration of your sleep timer, then tap When Timer Ends. Scroll down, tap Stop Playing, then tap Set. Tap Start to begin your timer, and your music should automatically stop playing when the timer ends.
Find the owner of a lost or stolen iPhone
If you find a lost iPhone, there are several ways to know who owns it. If the phone doesn’t have a passcode, go to Contacts and tap My Card at the top of the list. This contains the owner’s contact information and other personal details.
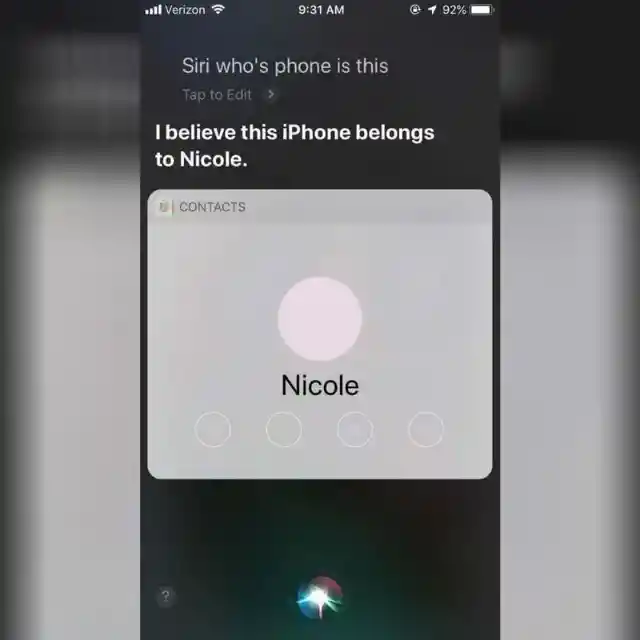
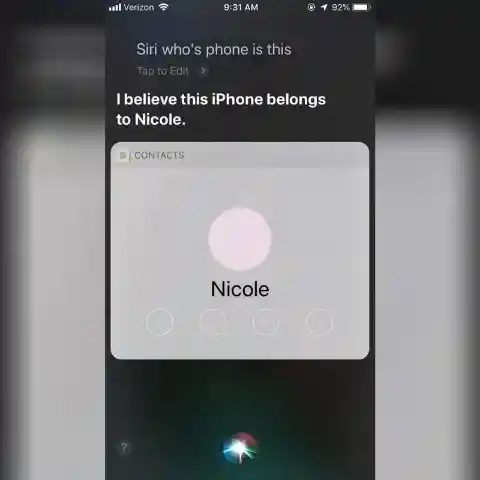
If the phone has a passcode, access the owner’s Medical ID through the lock screen and look for the emergency contact number that’s listed. You can also ask Siri to show you the owner’s Contact Card or Medical ID if mobile data is switched on.
Taking a Mirror Image Selfie (iOS 14)
When the iPhone camera reflects a picture of you back at yourself, it’s a mirror image – the same thing you would see if you stood in front of an actual mirror.
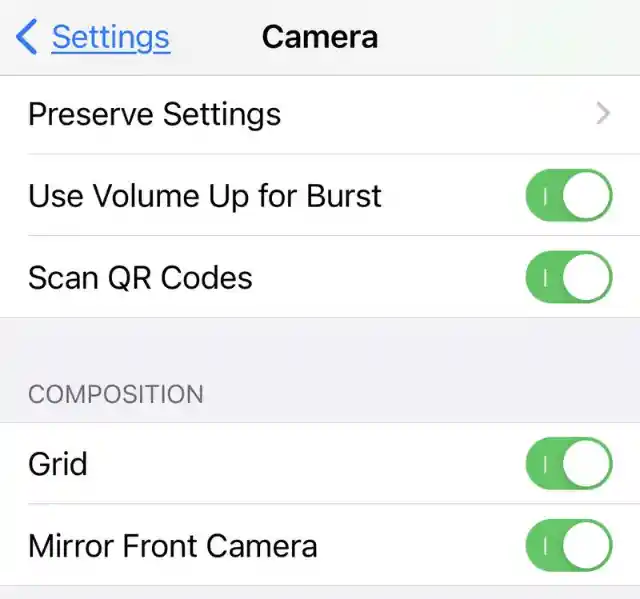
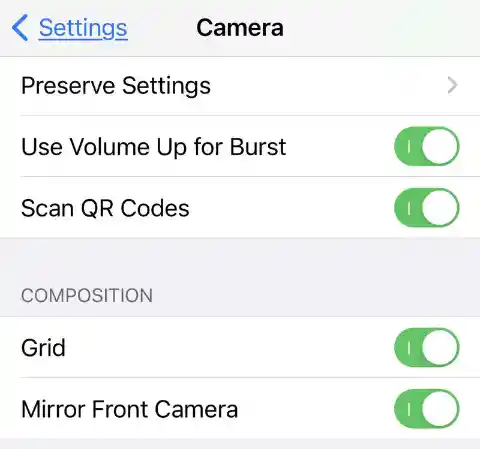
When a picture is taken, however, the image changes to look like someone behind the camera took it. This is usually desired because a mirror image would make numbers and other patterns in the background look backward. Regardless, some people like this effect. If you do, then select Mirror Front Camera in the settings panel.
Block calls from unknown numbers
If you hate getting bombarded with calls from scammers, telemarketers, and other nuisance callers, then you need to have the Silence Unknown Callers feature turned on! This automatically blocks calls from unknown numbers or those you’ve never had any previous contact with.
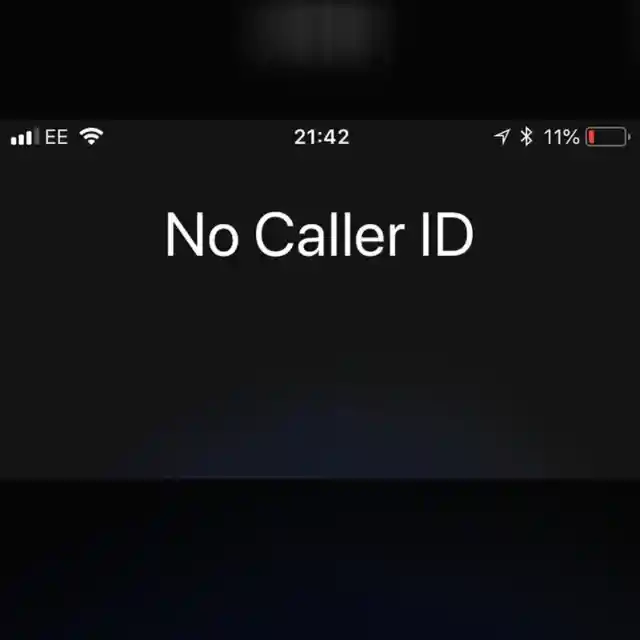
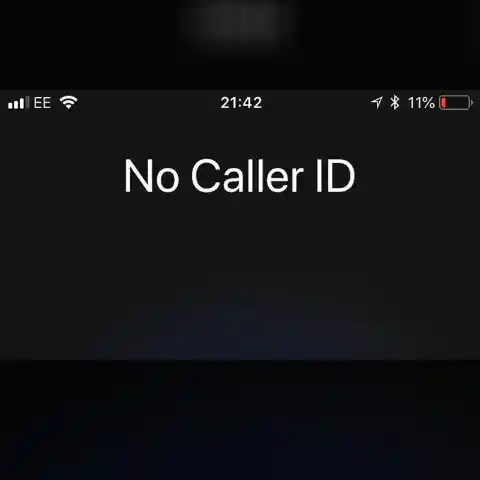
To enable this feature, go to Settings, tap Phone, then scroll down until you find Silence Unknown Callers. Use the slider to turn this on. Going forward, calls from unknown numbers will be silenced and sent to voicemail.
Unfreeze your phone
When your iPhone freezes, this could be due to any of the following reasons: your phone is running on an older iOS version, has low internal memory, or has too many apps running at the same time. If your phone freezes, then you need to do a hard reset.


Press and hold the wake/sleep button and the Home button simultaneously. Do this for about ten seconds, or wait until the Apple logo appears. Your phone will restart and should now continue to function normally.
Know When You’re Recording Video or Audio (iOS 14)
Do you fear that your iPhone’s microphone or video camera is on without you knowing? Although it might sound a bit paranoid, many people have this concern. In older versions of iOS, it was hard to know for certain.
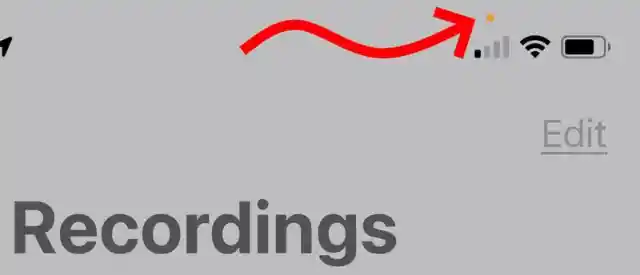
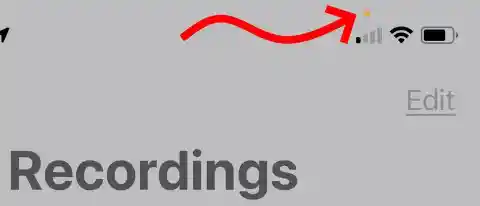
However, in newer versions, there’s a small orange dot that can let you know. As you can see from the picture above, it’s placed on the top of the screen above your wifi and battery info. If it’s there, the camera or mic is on. If not, then they’re off.
Use the Screen Time feature
Addicted to your phone? Check out the iPhone’s Screen Time feature! This lets you monitor your phone usage, limit the time spent on various apps, or cut off access to all but a few apps when you need to be more productive.
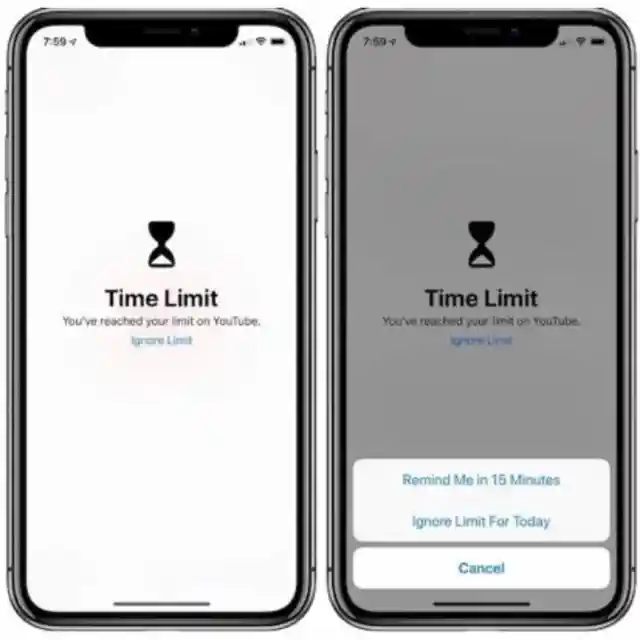
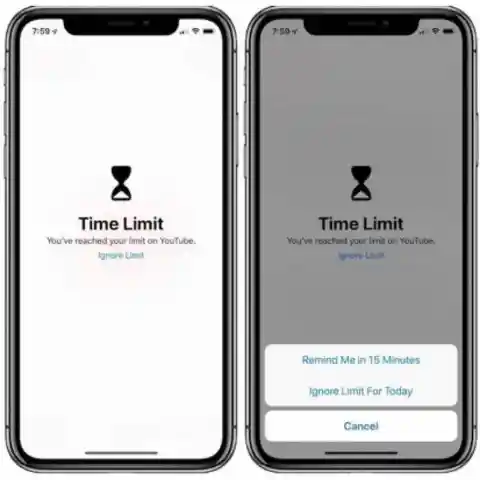
To use this feature, go to Settings and tap Screen Time. This will show you how much time you’ve spent on your phone in the past day or week, and which apps you’ve been using the most so you can take appropriate action.
Easily erase digits or numbers on your calculator app
The calculator app is one of the most-used apps on anyone’s phone, but few people know all the hidden tricks to use it more efficiently. The app may look basic, but it’s loaded with lots of advanced features if you dig a bit deeper.
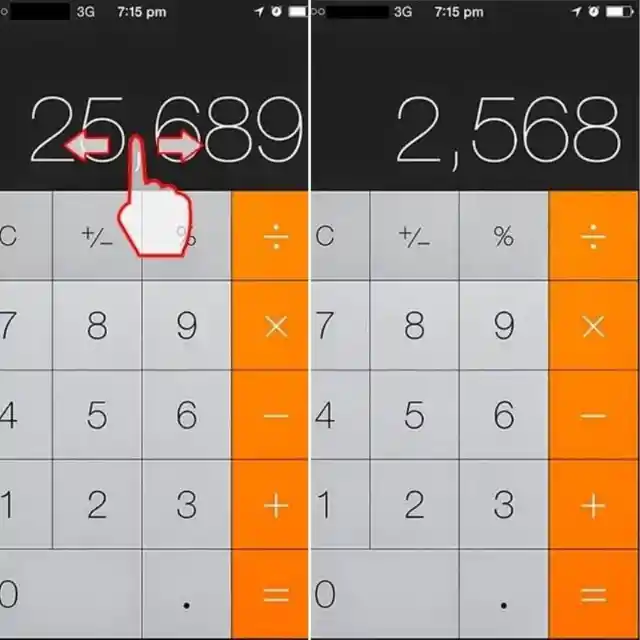
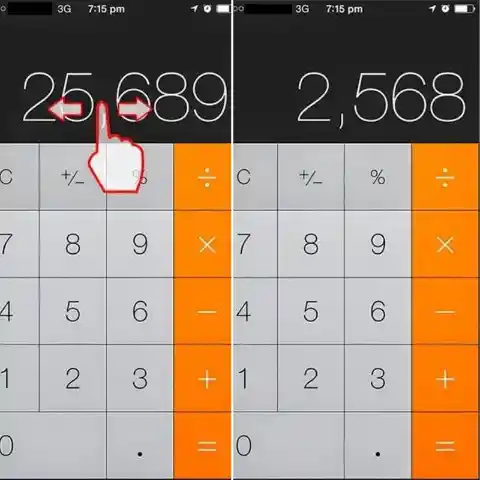
For instance, you can easily erase inputted digits by simply swiping left or right anywhere above the keys. To erase whole numbers, just press the “C” key. This will only erase your last entry and not all of your progress.
Change Panorama mode direction
Your iPhone’s Panorama photo feature allows you to snap 240-degree images in one shot. While panorama shots are usually taken by moving your phone from left to right, you can easily reverse this by following these simple steps.
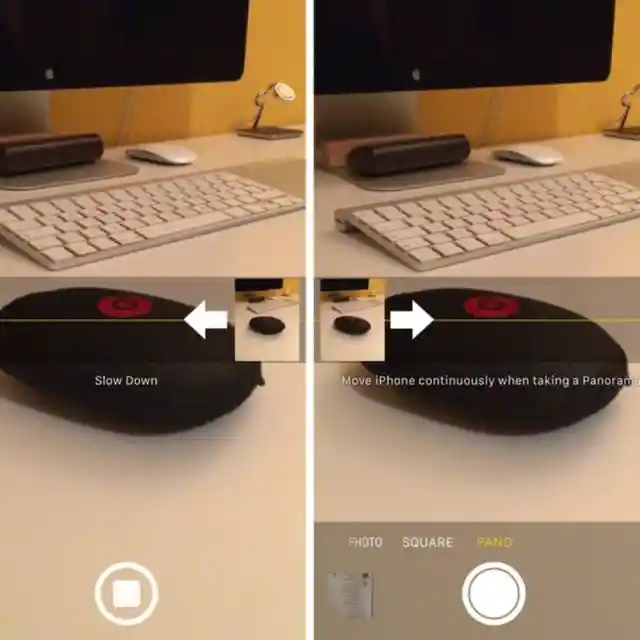
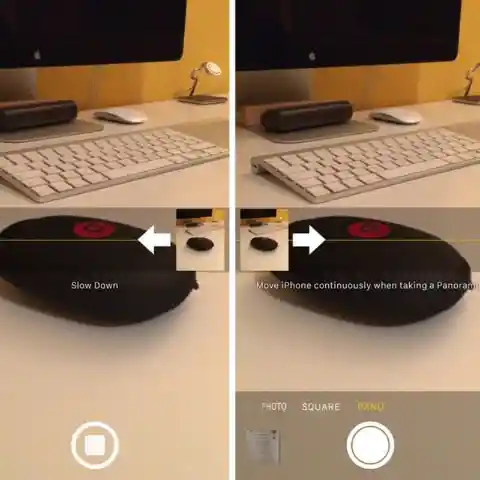
Launch your Camera, then swipe left to switch to Panorama mode. To switch directions, tap the arrow button on the panorama slider. Tap the arrow button again if you want to go back to the default left-to-right setting.
No More Scrolling to Set Dates and Times (iOS 14)
Goodbye, scroll wheel! In the new iOS, Apple has significantly reduced the use of scroll wheels when it comes to setting dates and times in your clock and calendar apps.
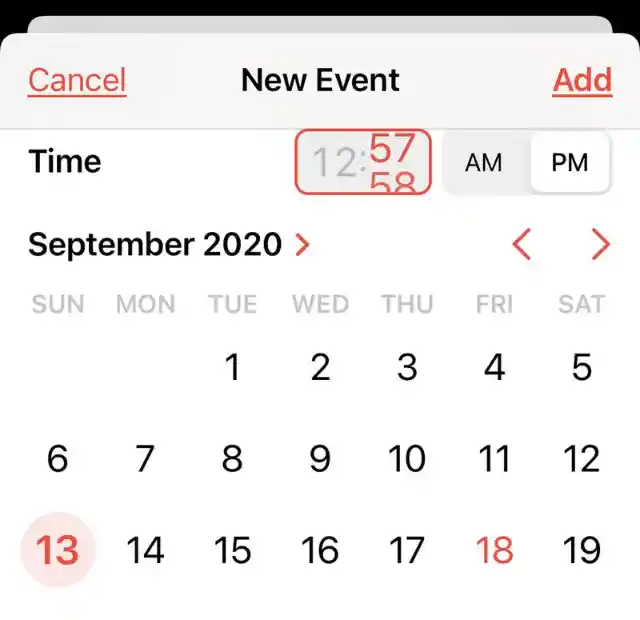
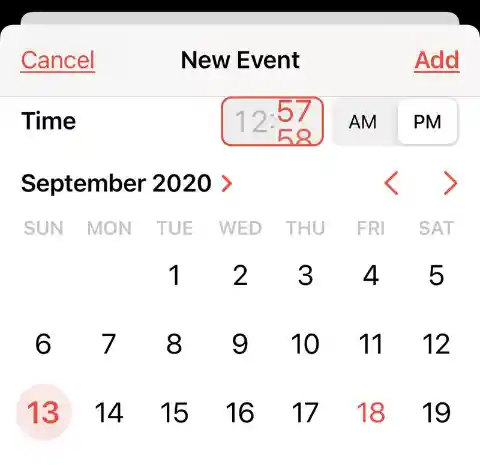
Instead of scrolling, you can click on the time directly. Once the keyboard pops up, type in your desired time or calendar date. If you prefer to use the scroll, it’s still available. Instead of tapping the time to get the keyboard to pop up, hold down the time until the scrolling function appears.
Speed up your iPhone
If you notice your iPhone becoming sluggish, then it may be time to clear your RAM. This will get rid of unnecessary processing, freeing up your RAM and allowing your phone to run more effectively.
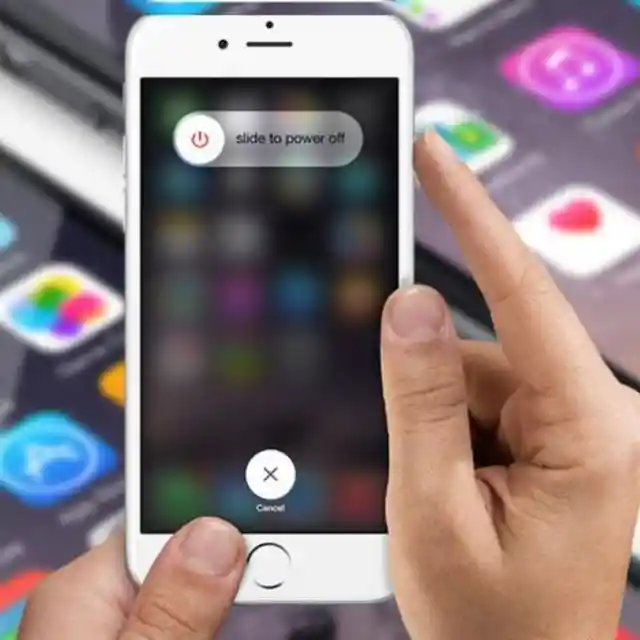
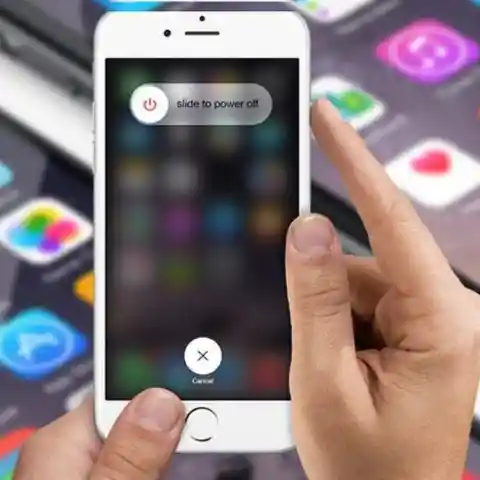
To clear your RAM, press and hold the wake/sleep button until the “slide to power off” message appears. Press and hold the Home button and wait for your phone to return to the Home screen. Your iPhone should speed up instantly!
Record a video without unlocking your device
Anyone who’s ever owned an iPhone will surely know how great these devices are at recording videos. Unfortunately, recording a video can quickly eat through an iPhone’s battery life. One workaround is to record a video even without unlocking the device.
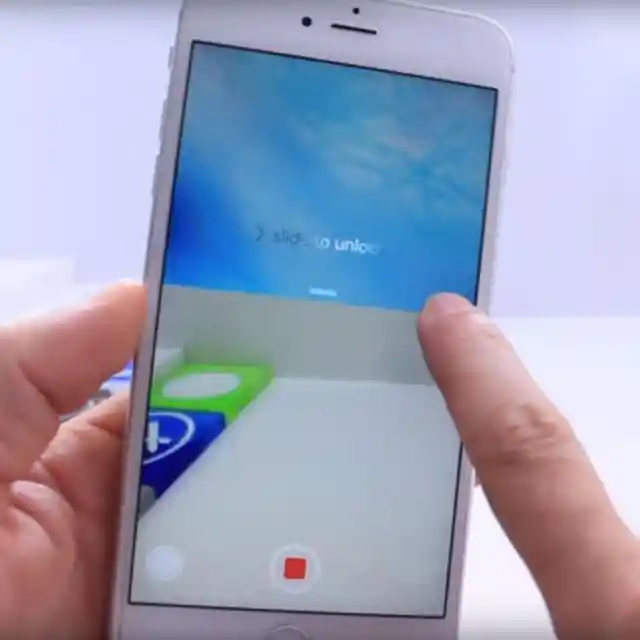
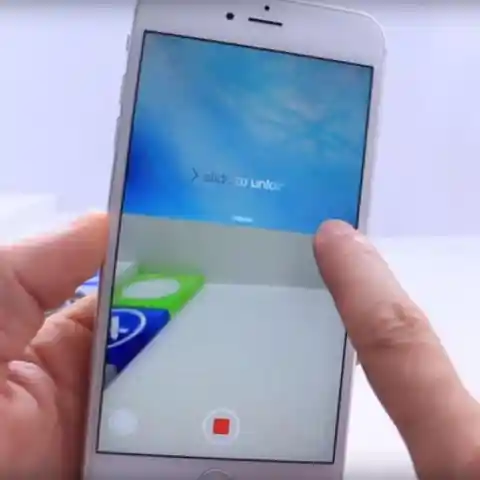
On the lock screen, tap the Camera icon and swipe it halfway up without letting go. Switch to Video mode, tap on the red button to record, then double-tap the Home button three times and wait for the screen to turn off. To stop recording, simply unlock your phone.
Change Frame Rates With a Tap (iOS 14)
The newer versions of iOS have made things easier when it comes to shooting video. If you wanted to change the frame rate or the quality of video on older phones, you had to scroll through settings. Sometimes that meant you lost a great video opportunity.
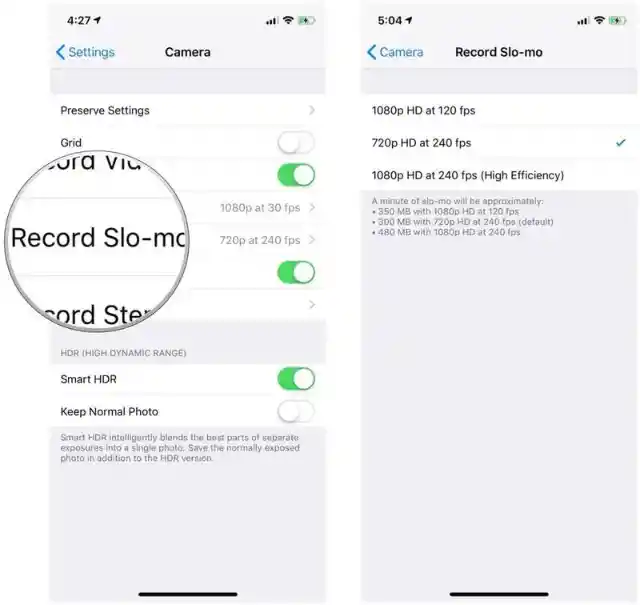
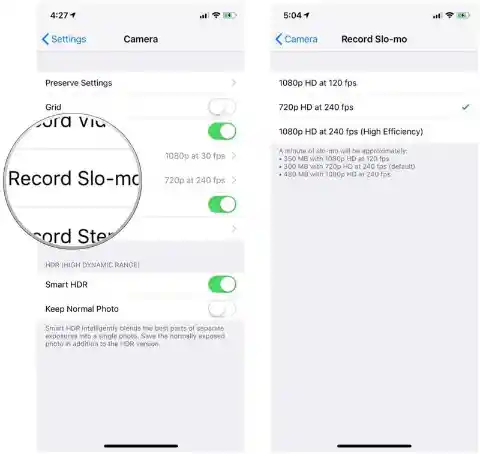
Now, all you have to do is locate the tiny indicator about the camera settings. If it’s shooting in HD or shooting at 30 frames per second, you can instantly change it to 4K or 60 frames per second by a simple double-tap.
Send a quick reply to text messages
Let’s say you’re watching a video on your phone and you receive a text message. You’d probably pause the video and open the Messages app to reply. However, did you know that you can quickly respond to messages without leaving the app you’re currently using?
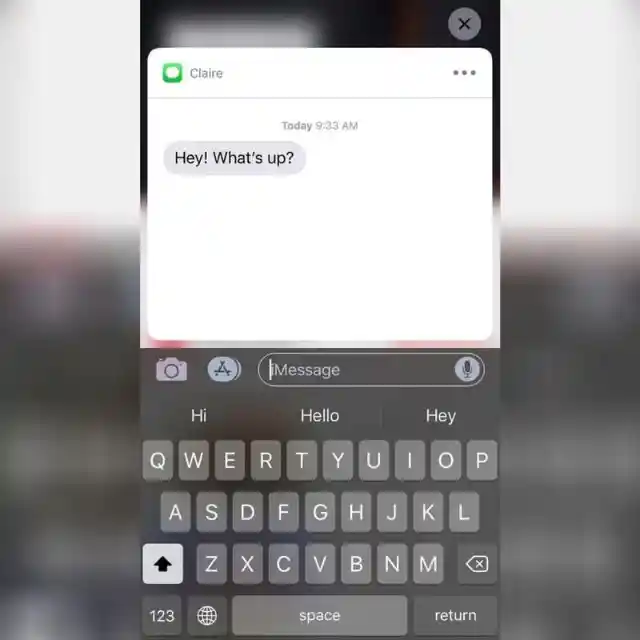
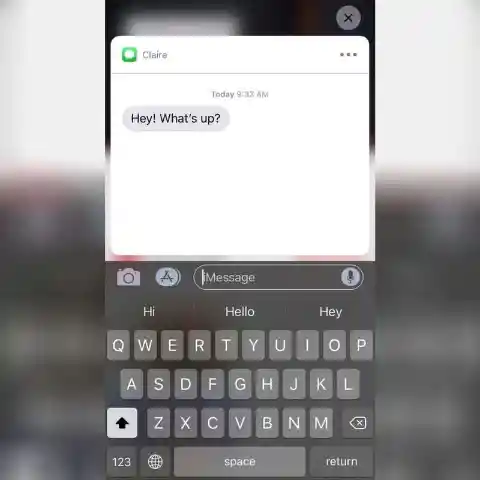
When you receive a message notification, all you have to do is to put your finger on it and swipe down. Type in your message, tap the send button, and your message will now be on its way!
Find Your Favorite Contacts and Chats Easier (iOS 14)
When you have certain people you chat with often, it can be frustrating to have to scroll through all your messages to find them. Luckily, the new iOS has solved that problem by introducing pins.
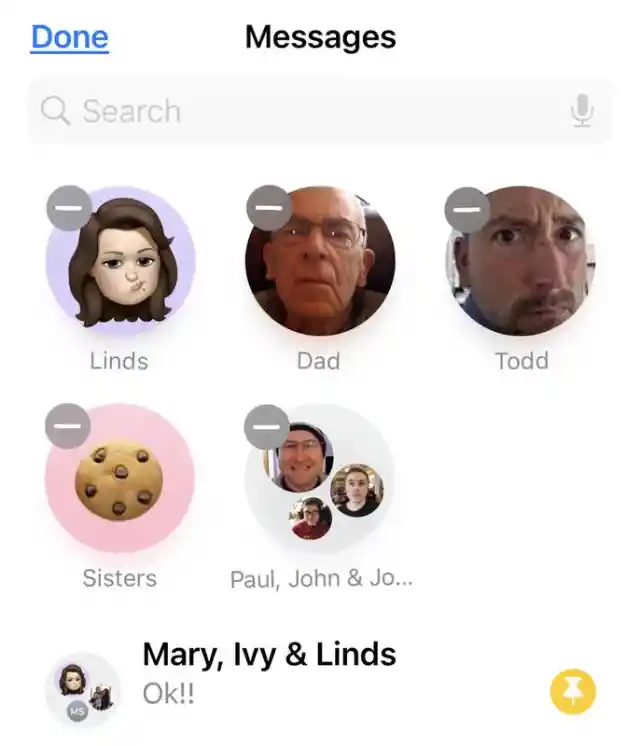
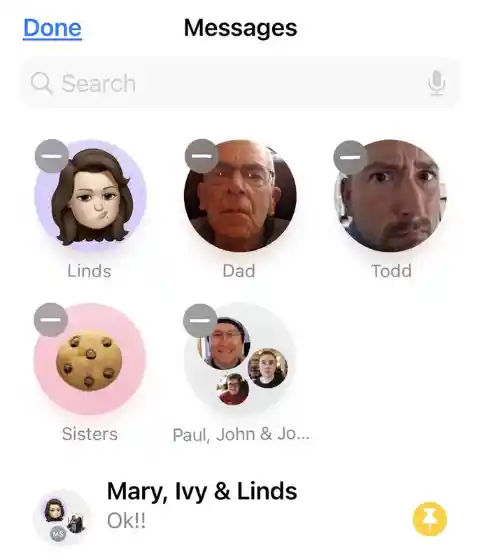
Now, it’s possible to select up to nine people you message most and pin them to the top of iMessage. All you have to do is click the ellipsis menu (the three dots) and click Edit Pins. Then, place a yellow pin next to them and – voila! – they’re up at the top.
Turn on LED Flash for Alerts
Unlike other smartphones, the iPhone doesn’t have a dedicated notification light. You can, however, enable the LED Flash for Alerts feature, which uses the LED flash as a notification light so you don’t miss any incoming notifications even when your phone is locked or silent.
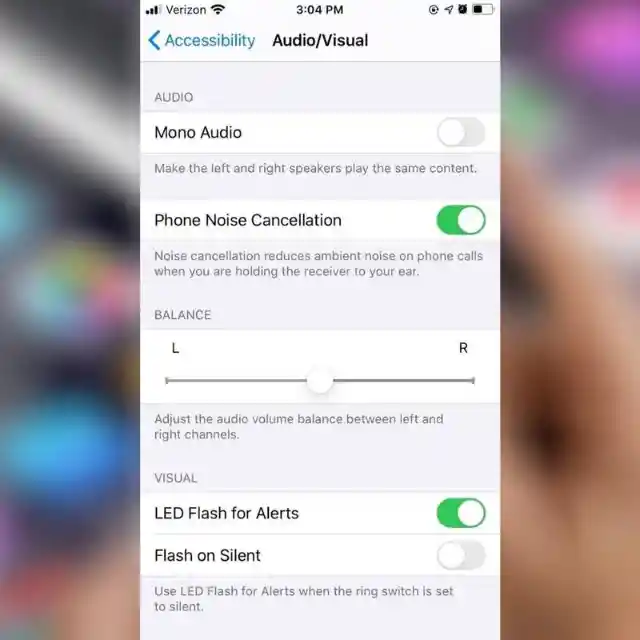
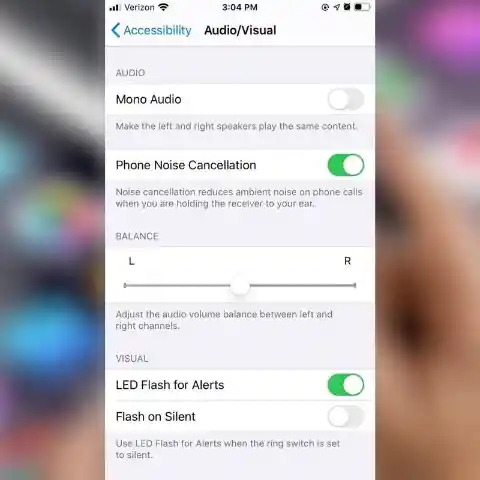
Go to Settings, tap Accessibility, select Audio/Visual, then tap LED Flash for Alerts to turn this feature on. Turn on Flash on Silent if you want LED Flash for Alerts only when your phone is silent.
Take long screenshots
Have you ever tried taking a screenshot of a long article on web pages in Safari? In the past, you had to take multiple screenshots or use third-party apps like Picsew or Long Screenshot. Now, you can take full-page screenshots by following these simple steps!
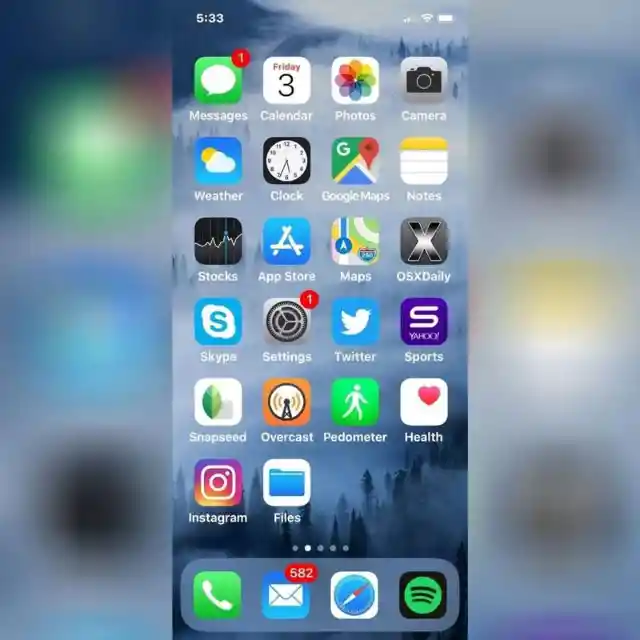
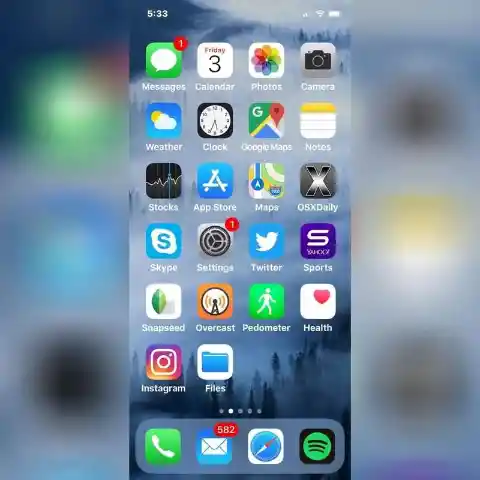
Take a screenshot as you normally would, then tap the preview in the bottom left corner of your screen. Choose Full Page in the top right corner, then tap Done. Tap Save PDF to Files, then choose either On My iPhone or iCloud Drive.
Keep Your Precise Location Hidden (iOS 14)
Big Data is Big Business nowadays. That means your online search habits, as well as location data, are regularly collected, packaged, and sold to advertisers (and others) who want to sell you stuff or change your behavior in some way.
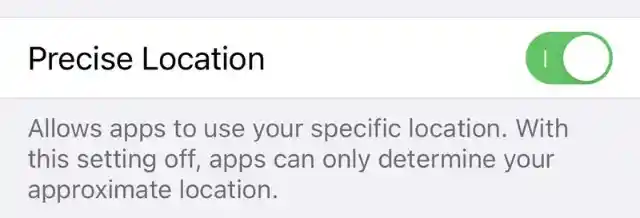
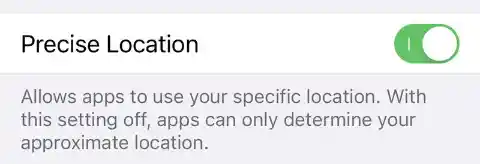
It’s inevitable, but there are some steps you can take to regain privacy. The older versions of iOS allow you to turn off your location in general. The newer iOS allows you to turn off the precise location you’re in because Twitter doesn’t really need to know exactly where you are.
Enable Dark Mode
For a much better viewing experience in low-light environments, try enabling Dark Mode. Not only will this be much better for your eyes, but this can also help save battery since Dark Mode uses less power.
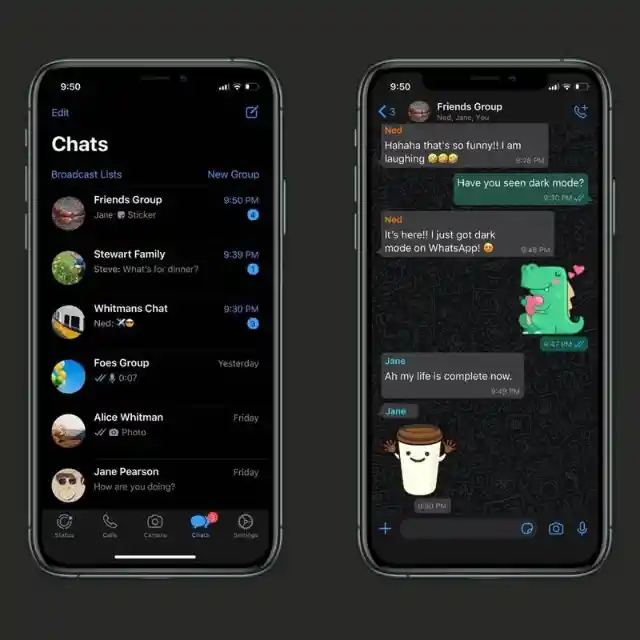
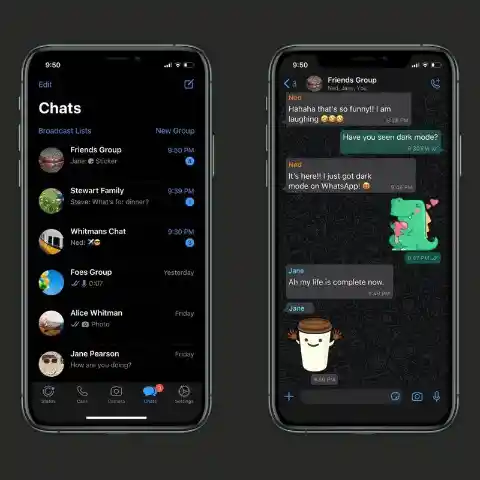
To enable Dark Mode, go to Settings, scroll down, then tap Display & Brightness. Under Appearance, tap Dark. You can also schedule Dark Mode through this menu – tap the Automatic slider, tap Options, then choose when you want your phone to switch to Dark Mode.
Know when a text message was sent
By default, your iPhone’s Messages app will only show you the timestamp for the first message on any given day. If you want to know the exact time an individual message was sent or received, here’s what you need to do.
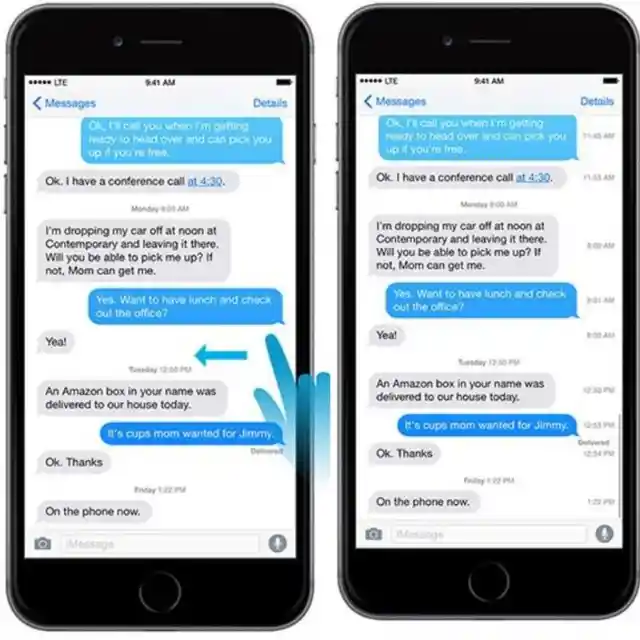
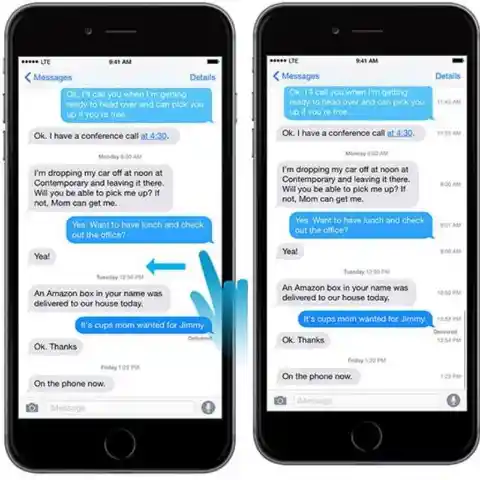
Go to the Messages app, and tap on any message thread. When you swipe left and keep your finger on the screen, you will see the timestamps displayed on the right side of the screen. To hide the timestamps, simply lift your finger.
Turn off Apple Music
If you don’t use Apple Music or are not planning to pay for it after the free trial period ends, you have the option to hide Apple Music from the Music app on your phone.
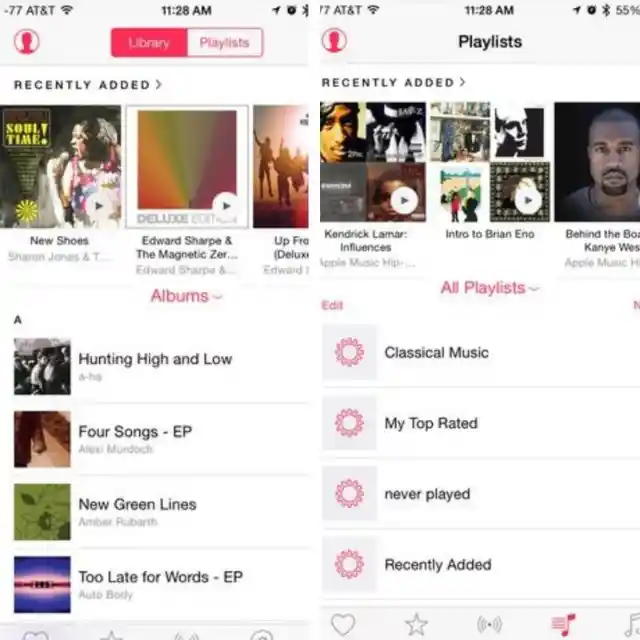
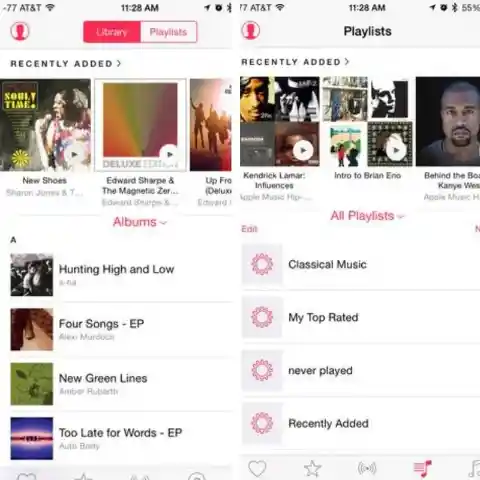
Go to Settings, tap Music, then toggle off Show Apple Music. This will remove the “New,” “For You,” and “My Music” tabs, resulting in a refreshed, less-cluttered Music app. To turn off the Connect tab, go to Settings. Tap General followed by Restrictions, then toggle off Apple Music Connect.
Gain More Control Over Group Conversations (iOS 14)
Message threads with other iOS and macOS users have just gotten easier. In the new iOS updates, you gain more control over group conversations by naming them and assigning images or emojis to act as shortcuts.
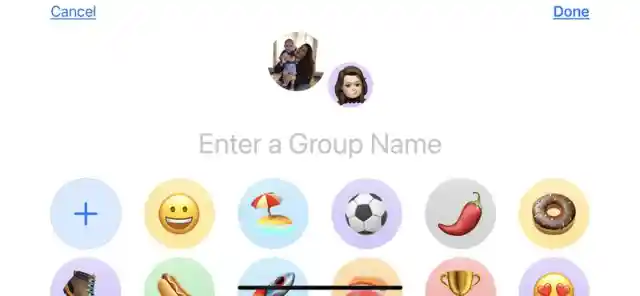
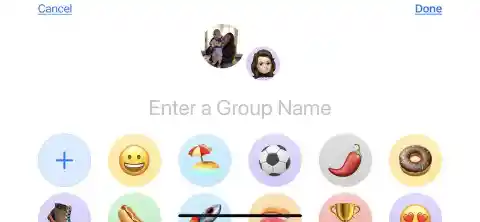
To do this, click the link under the number of participants, and then go to Info> Change Name and Photo. Type in a descriptive name. To create a unique picture, click the circle below that, then choose the style, color, and emoji you’d like for that group chat. All users must be using iMessage for this feature to work.
Change Your Default Email to Web Browser on iOS (iOS 14)
In older versions of iOS, clicking a link would automatically take you to Apple’s preferred web browser, Safari, or Apple’s preferred email client, Apple Mail. If that was the web browser or email client you liked, then it wasn’t a problem. If it wasn’t the ones you liked, then there was that extra (and annoying) time-consuming step.
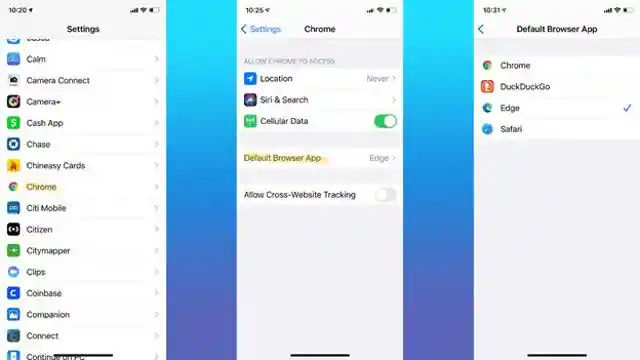
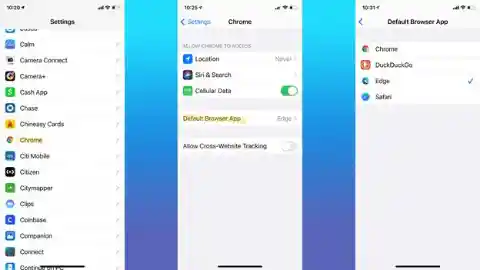
However, in newer versions of iOS (14 and older), different web browsers and email clients can be chosen as default. This means links can open in Chrome, Firefox, or Outlook.
Keep photos hidden
Most people have at least a few photos and videos on their phones that they’d rather keep private. Fortunately, there is a simple trick that allows iPhone users to keep certain photos and videos hidden from prying eyes.
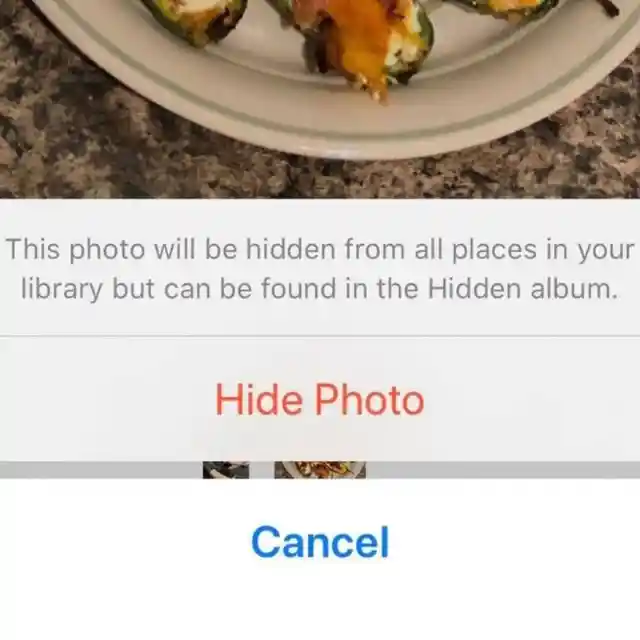
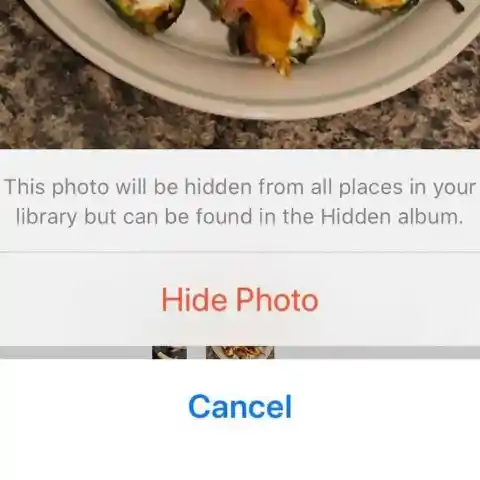
Go to Photos, select the photos or videos that you need to hide, tap the Share button, then tap Hide. Once you’ve confirmed that you want to hide the photos and videos, they will be moved to the Hidden album under Utilities.
Turn on Character Count
It can sometimes be easy to get carried away when sending a text message, resulting in very long messages. If you want to be more mindful of how long your messages are so your contacts don’t drown in walls of text, turn on your phone’s Character Count function.
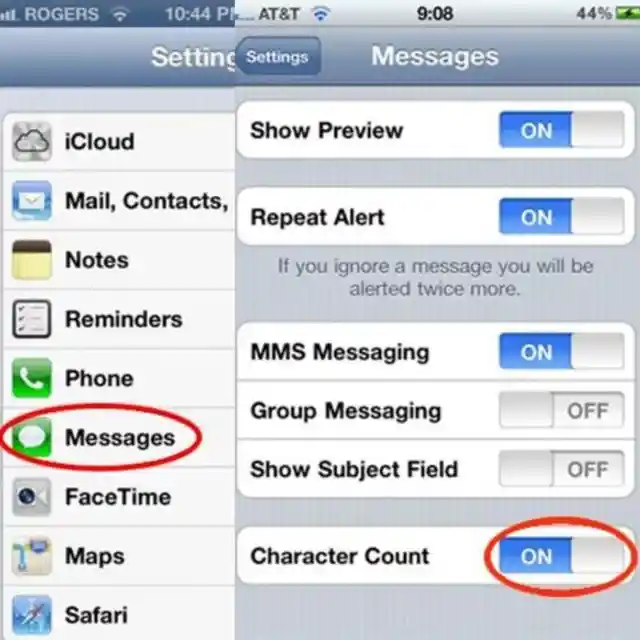
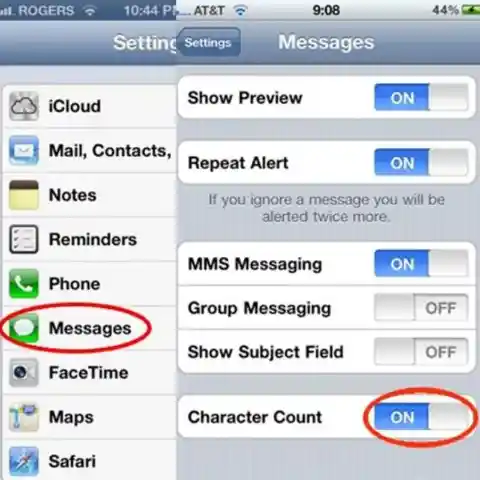
Go to Settings, tap Messages, scroll down to Character Count, then toggle it on. Exit Settings then try typing a new text message. The character count will appear above the send arrow once you’ve typed around 30 characters.
Enable text replacement
If you hate typing out long words, addresses, email addresses, or sentences over and over again, you can use your phone’s Text Replacement feature, which allows you to use shortcuts to add certain words or phrases to your messages.
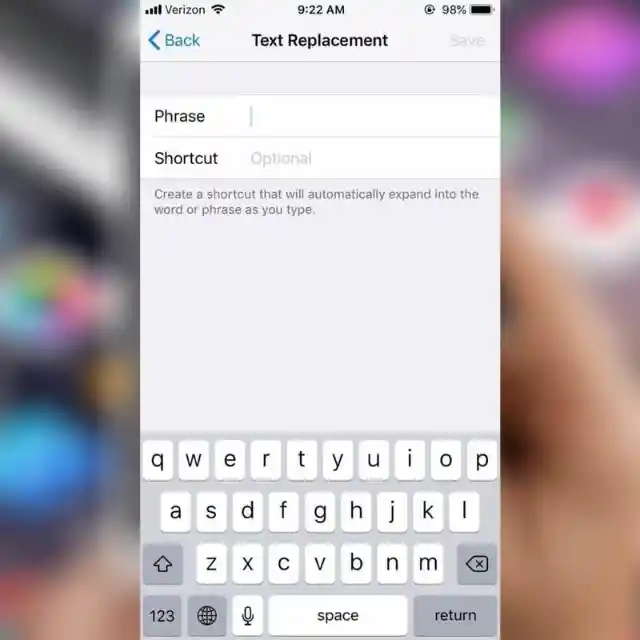
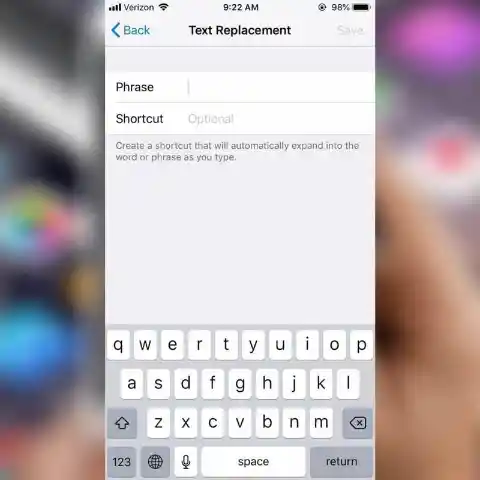
Go to Settings and tap General, followed by Keyboard and Text Replacement. Tap the plus sign found on the upper right corner of your screen, then add the shortcuts for the words and phrases that you commonly use. Once done, tap Save.
Picture in Picture Comes to iPhones (iOS 14)
If you're a fan of iPads and TVs, then you’re probably familiar with the fantastic picture-in-picture capability. Say you’re chatting with someone on FaceTime and want to check another app, the video chat will shrink into a floating window that you can resize.
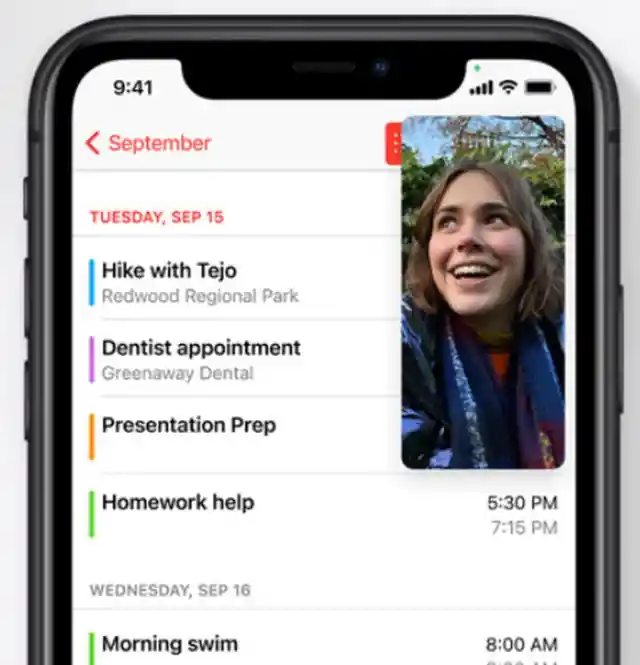
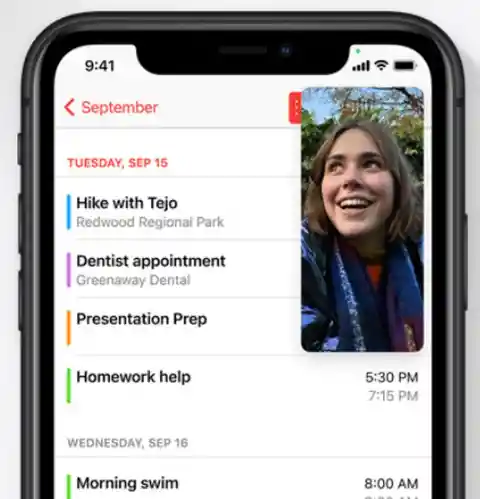
Once the window appears, you can move it around to your liking. If you want to make it disappear while the audio continues, simply drag it along the edge of the screen. To turn this feature off, go into Settings, click General, and find Picture in Picture.
Create custom vibration patterns
iPhones use two short vibration pulses for text messages and one continuous pulse for incoming calls by default. However, you can also create custom-made vibration patterns on your device. You can even assign them to each of your apps or for each of your contacts.
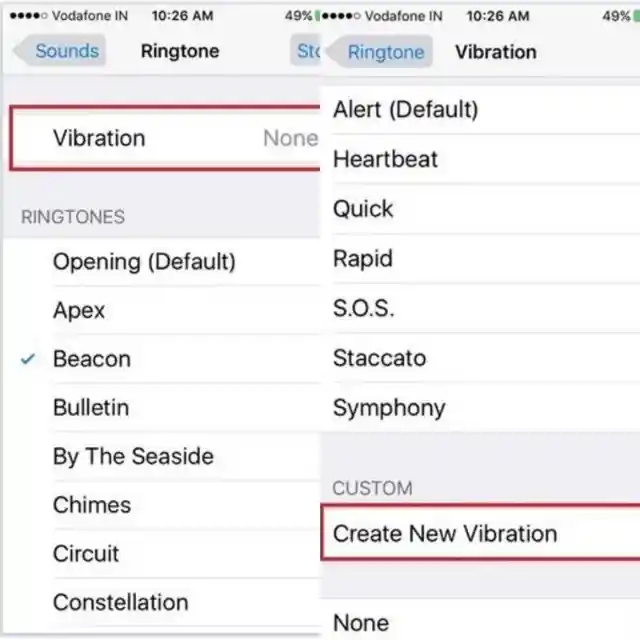
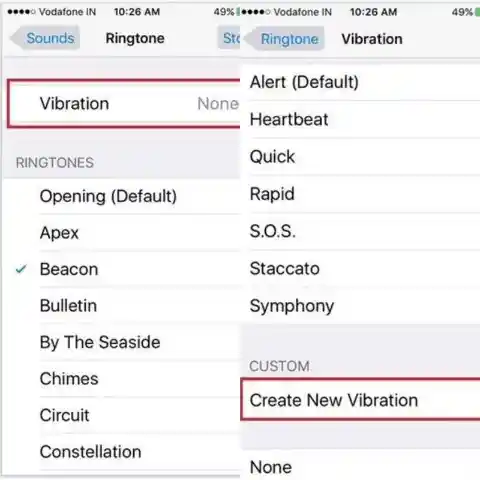
Open Settings, tap Sound & Haptics, followed by Ringtone and Vibration. Scroll down and tap Create New Vibration. Create your custom vibration by tapping on your screen, then press Stop. Tap Play to review it, then tap Save when you’re done.
Use a mouse with your iPhone
Did you know that you can use a standard wireless computer mouse with your iPhone? With a mouse, it can be easier to navigate your device and click on certain items. It can even make gaming on your phone faster and better!
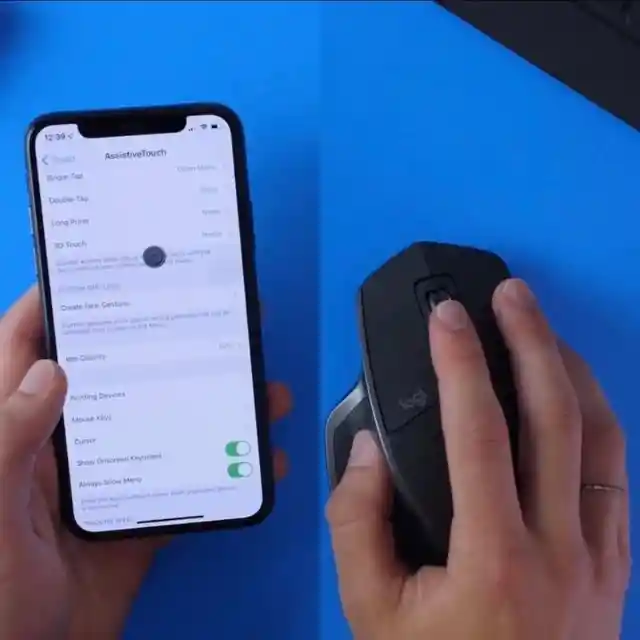
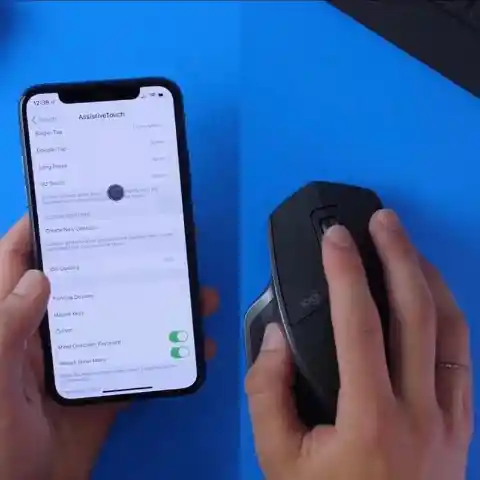
To enable mouse support, open Settings, tap Accessibility, then Touch. Tap AssistiveTouch, then Devices. Tap Bluetooth Devices to start pairing, and set your Bluetooth mouse to discoverable. Tap on your mouse’s name when it appears on your phone, and you’re done!
Know your signal strength
The signal strength bars on your phone aren’t as accurate as you might think. If you’re interested to know the true strength of your cell signal, then you need to access the hidden Field Test menu.
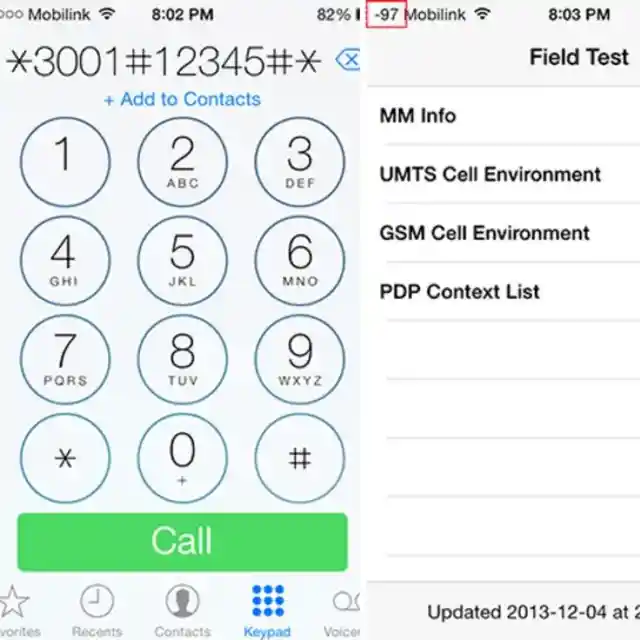
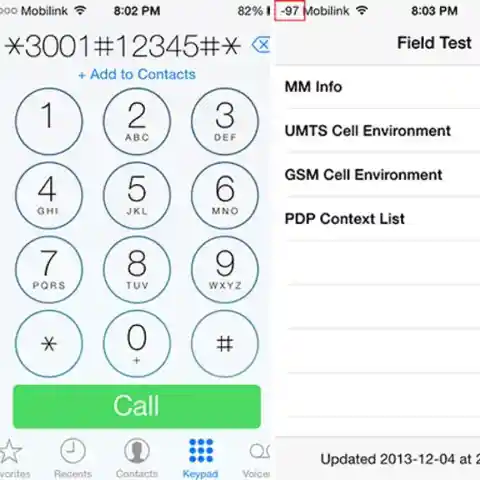
To access the Field Test menu, open the Phone app, dial *3001#12345#*, and press Call. Pay close attention to the number on the upper left corner of your screen. This number will always be negative, but the closer it is to zero, the stronger your cell signal is.
Speed up or slow down videos in Safari
Sometimes, you might want to speed up or slow down video playback speed on a website that you’re browsing on Safari. To do this, you will need the Shortcuts app that’s pre-installed on devices with the latest versions of iOS.
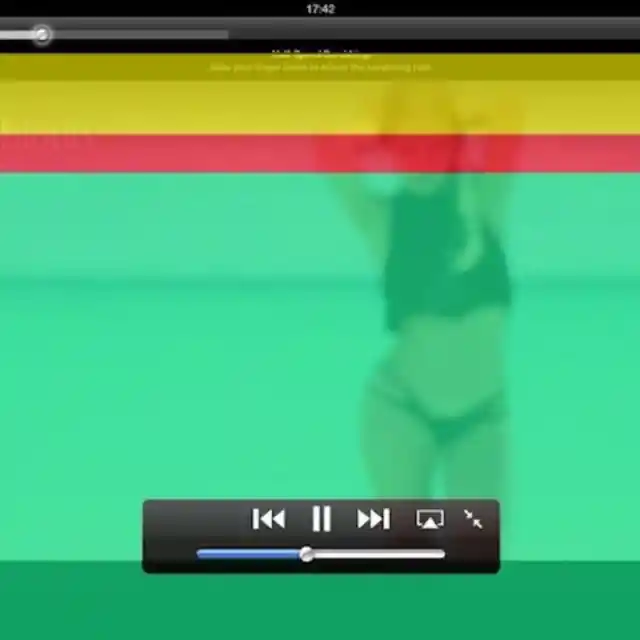
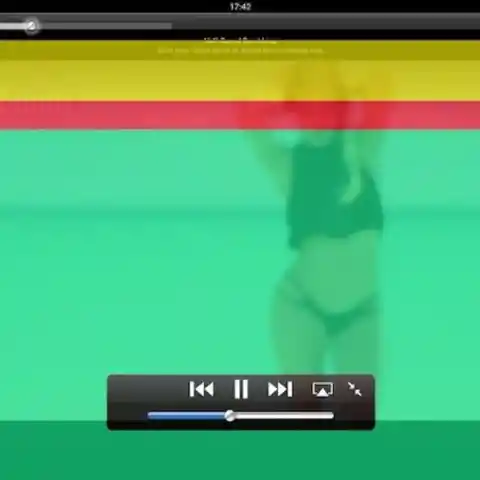
Go to Shortcuts, tap Gallery, and look for Change Video Speed. Tap on it, then tap Add Shortcut. Launch Safari, then go to the website with the video you want to watch. Tap the share icon on the bottom, then select Change Video Speed.
Swipe or tap to Undo or Redo
The iPhone’s Shake to Undo feature to correct typing mistakes isn’t going anywhere, but you can now use different gestures to undo or redo an action when you’d rather not give your iPhone a good shake as you would to a can of spray paint.
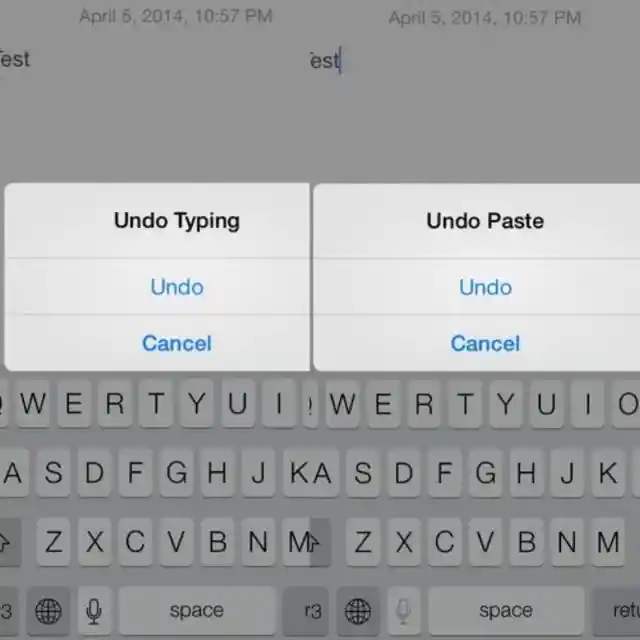
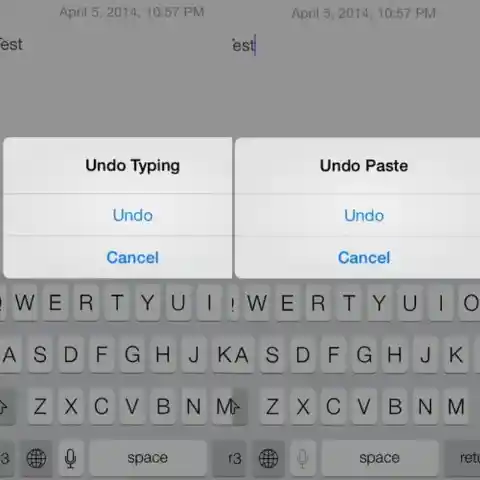
To undo, simply swipe left or double-tap with three fingers. To redo, use three fingers to swipe right. To disable Shake to Undo, go to Settings, tap Accessibility, then Touch. Use the slider to turn Shake to Undo off.
Sign documents with ease
When you’re on the go and someone emails you a document that you need to sign, you don’t have to wait until you have access to a printer. You can easily sign documents and send them back using your phone.
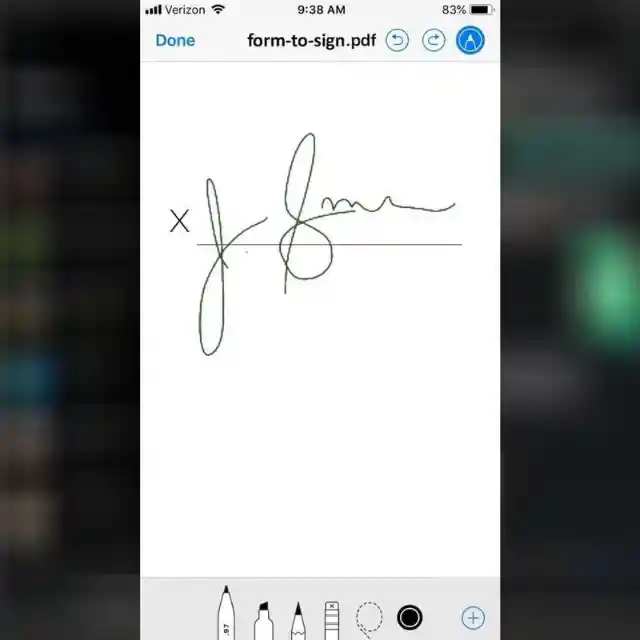
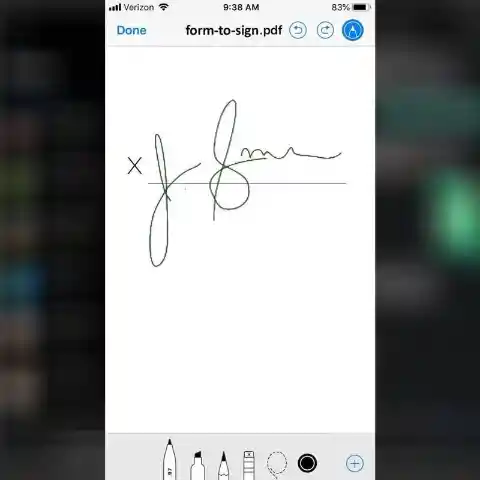
View the attachment on the Mail app, then tap the pen icon in the upper right corner. Tap the plus sign at the bottom, then tap Signature. Draw your signature with your finger, then tap Done. Move your signature to the appropriate position, and hit Done.
Save Space By Stacking Your Widgets (iOS 14)
Apple apps – stocks, music, weather, etc. – have (literally) grown in size in iOS 14 and later versions. Placing these big widgets on the home screen can make them easier to find. However, they take up more space – what do we fix that?
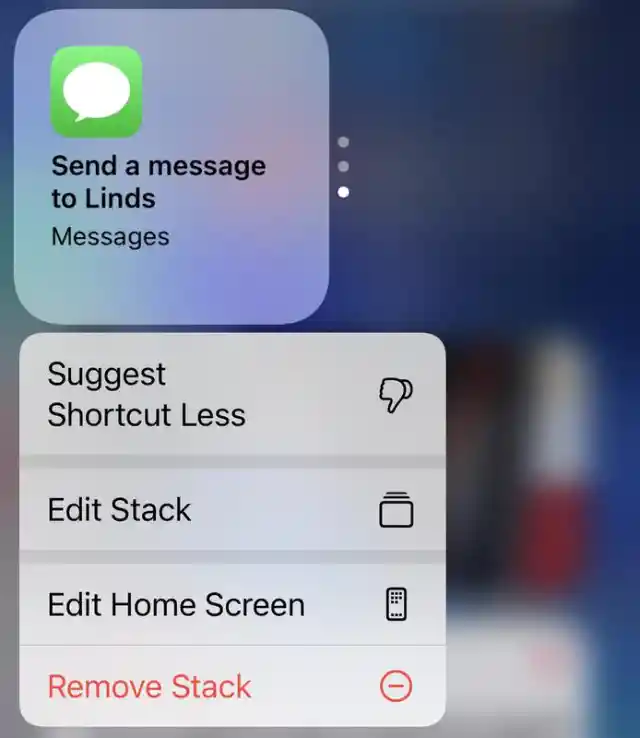
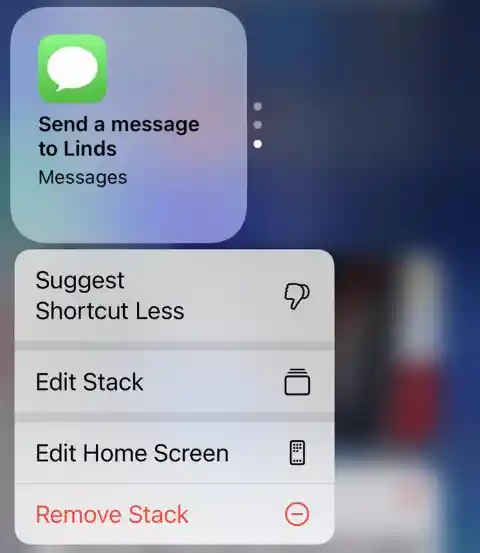
Luckily, Apple also added the ability to stack up to 10 widgets inside one of those larger widgets. With your phone in Edit Home Screen mode, drag any widget you want onto the big one to consolidate them all. You may also edit or remove the stack.
Extra Security for Your Stored Passwords (iOS 14)
Passwords can be a pain to remember. That’s why most iOS users opt to have their passwords stored and auto-filled whenever they open apps or websites. This convenience comes at the price of security.
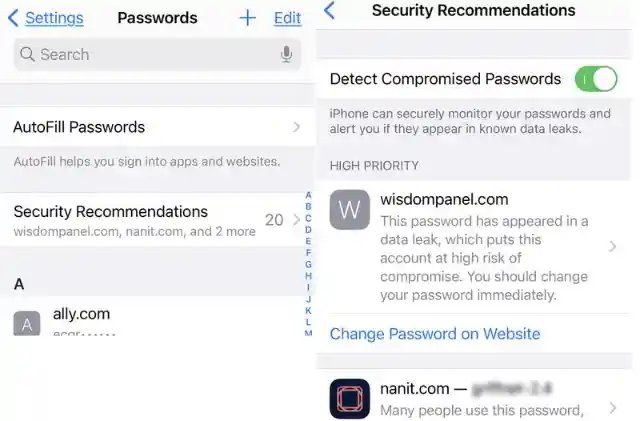
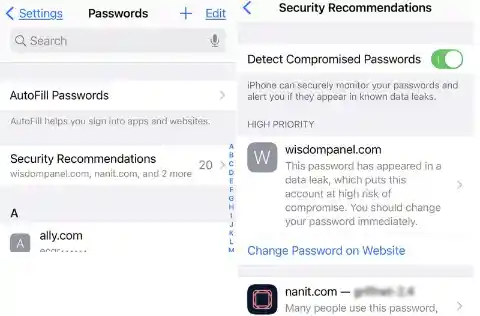
However, with iOS 14 came the addition of a new Security Recommendations feature. Whenever a new data leak/break happens, you’re alerted and advised to change easy-to-crack passwords (especially those used by multiple people). The Security Recommendations feature can be found inside the Passwords section of the Settings panel.
Use your phone as a spirit level
Let’s say you’re assembling a shelf and you want to make sure that it’s set up properly so that your collection of glass ornaments doesn’t fall off. You look around your house and you realize you don’t have a spirit level. What do you do?
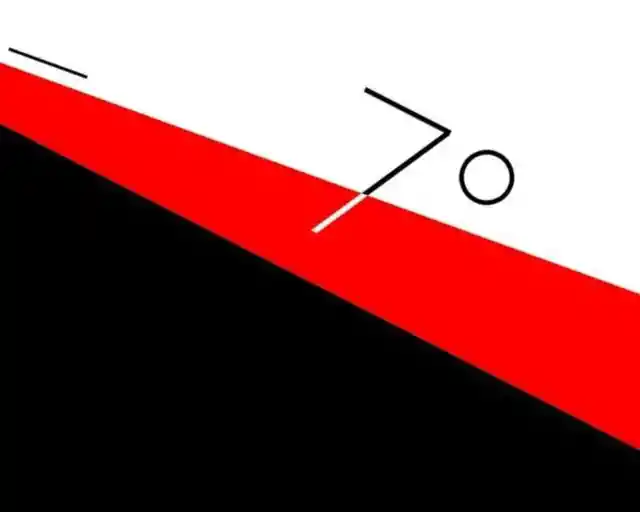
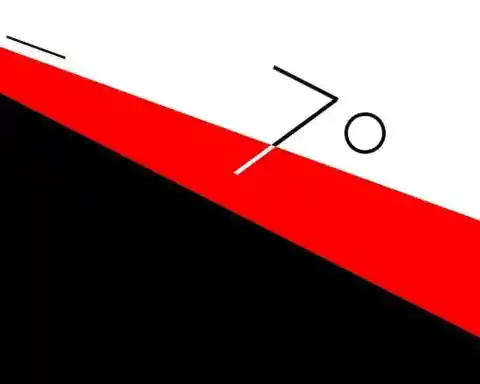
Use your iPhone instead! iPhones have a built-in spirit level tool – no download required. Just open the Measure app, tap on Level, and carefully place your iPhone on the surface that you’d like to check. If the surface is level, you will see 0° and a green screen.
Easily dial an extension number
When making calls, there may be instances where you would need to dial an extension number. However, rather than typing in the extension each time you call a particular number, why not edit your contact’s phone number to include the extension?
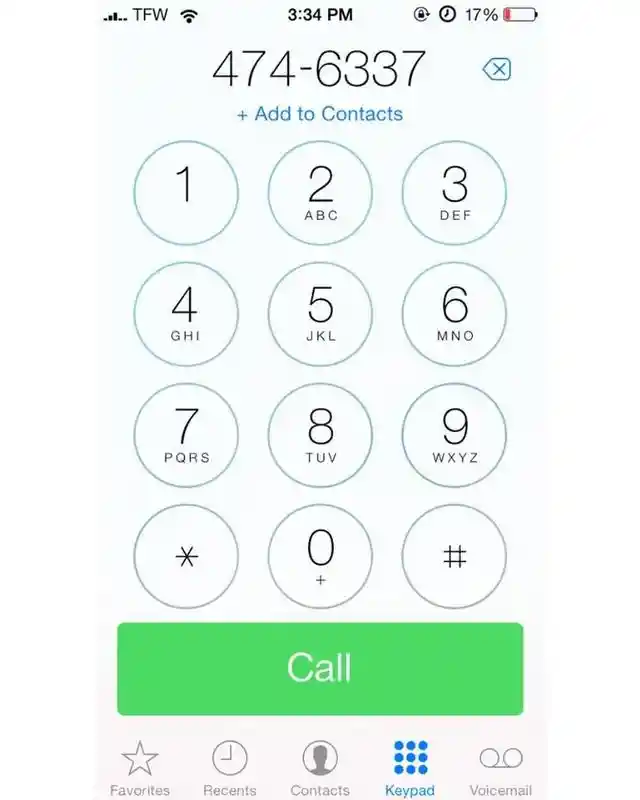
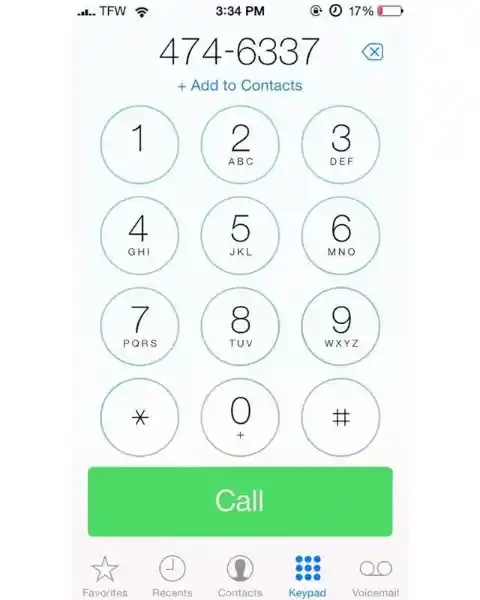
Select the contact whose number you want to modify, tap Edit, and tap on the phone number. Type the main phone number, press and hold the asterisk button, then tap either Pause or Wait. Enter the extension number after the comma, then tap Done.
Keep Alert to Sounds Beyond Siri (iOS 14)
If you want to keep an ear out for certain sounds – say doorbells, baby cries, or cat meows – then it’s possible to program your phone to monitor for that. To do this, simply go to the settings panel, find accessibility, and click on sound recognition.
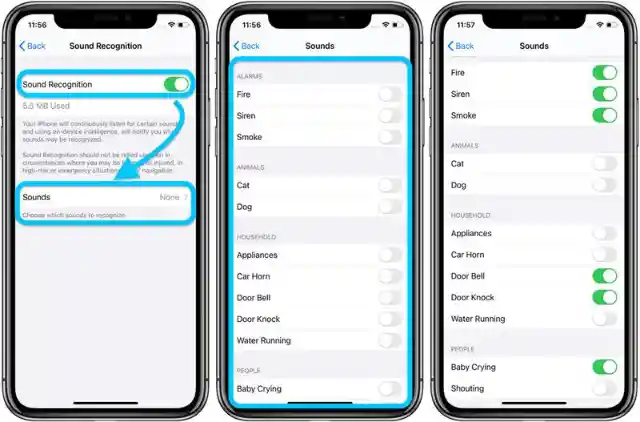
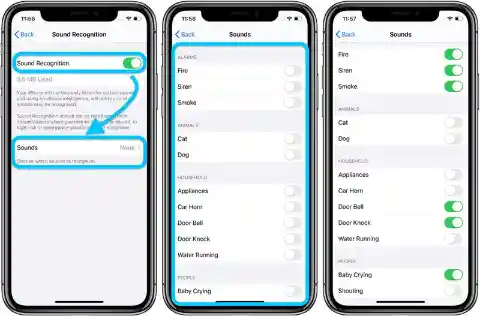
Once that’s on, your phone will keep alert to the sounds that you set. One thing to keep in mind with this is that the “Hey Siri” common will automatically be turned off until Sound Recognition is canceled.
Gain Greater Control Over Access to Your Photos (iOS 14)
In the old days of iOS, access to your pics and videos was an all-or-nothing game. Once you consented, any app could get it. However, in the new days of iOS 14 and 15, permission needs to be asked for each app – allowing you greater control.
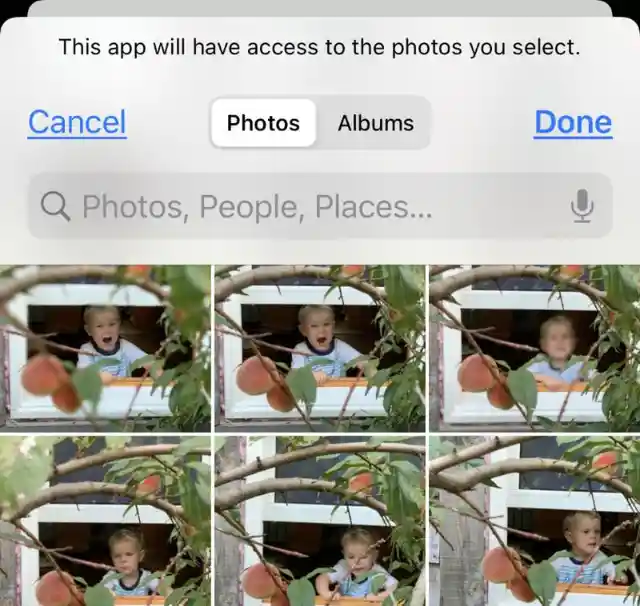
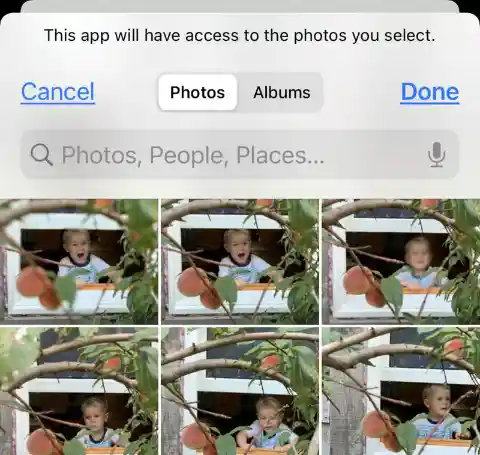
If an app already has full access, you may change that. In settings, click the app that has permissions, then select Photos and choose None or Selected Photos. You may also limit app access by only allowing the app to see certain photos or albums.
Block ads with Airplane Mode
In-app ads can be rather annoying, especially when you’re in the middle of playing a game. While these ads allow developers to make revenue, some apps can get carried away with the number of ads that they have.
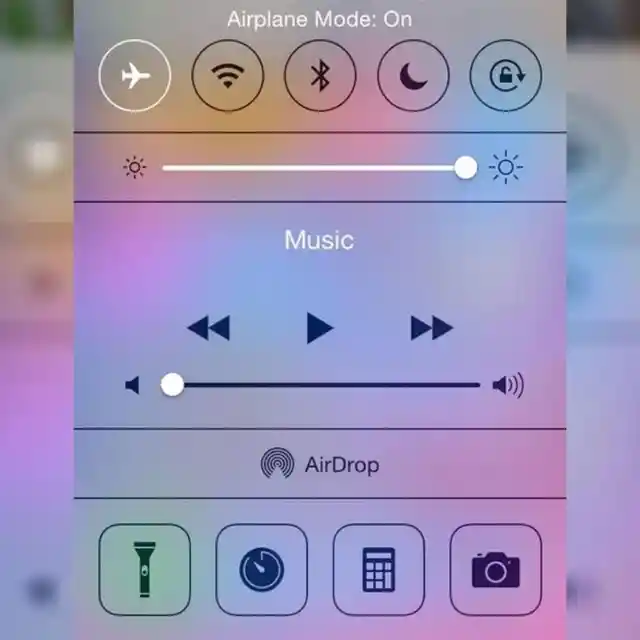
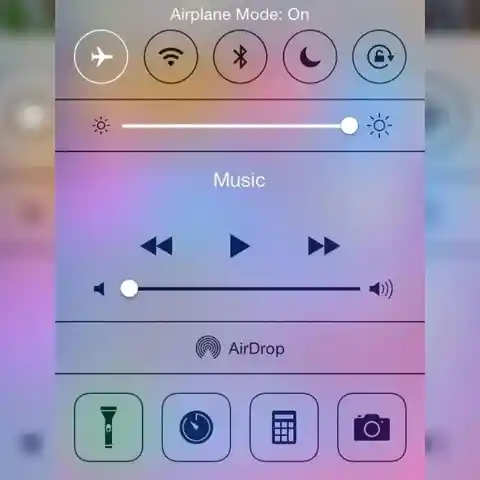
The majority of ads served to you are sent through an internet connection, so one way to disable ads is to turn on Airplane Mode. However, if your mobile game requires an internet connection to work properly, consider using VPN apps with built-in ad blockers instead.
Make your screen dimmer than the lowest brightness setting
If your phone’s lowest brightness setting still isn’t enough, there is a way to make its screen super-dim. It’s easy to set up and works quite well – perfect for when you’re spending your last waking minutes scrolling through your phone.
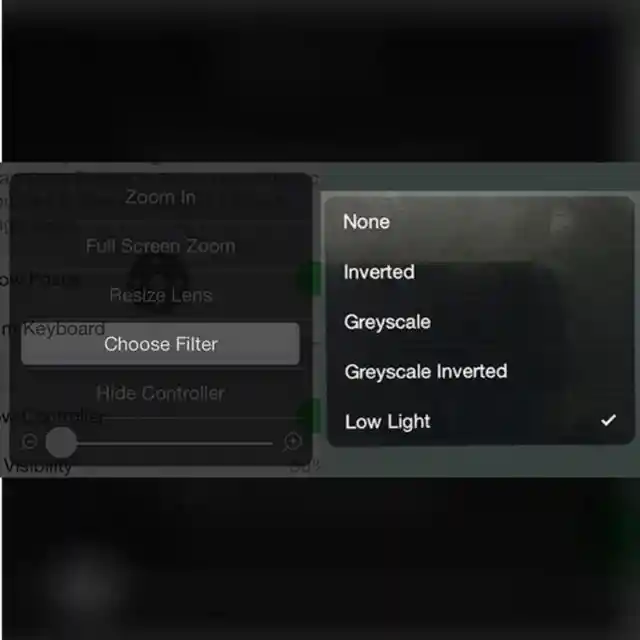
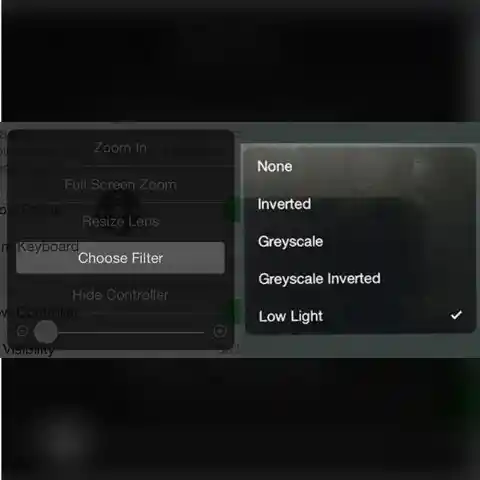
Go to Settings, then tap General. Scroll down and tap Accessibility, followed by Zoom. Enable Zoom, then set the Zoom Region to Full Screen Zoom. Tap Zoom Filter, then select Low Light. Your phone’s display brightness will now be even dimmer!
Directly Respond to People in Group Chats (iOS 14)
If you’ve ever been part of a group chat, then you know how disorganized they can get. It can be difficult to figure out the response to your question or to respond directly to someone else. Luckily, the new iOS has fixed that by allowing you to respond directly to certain messages.
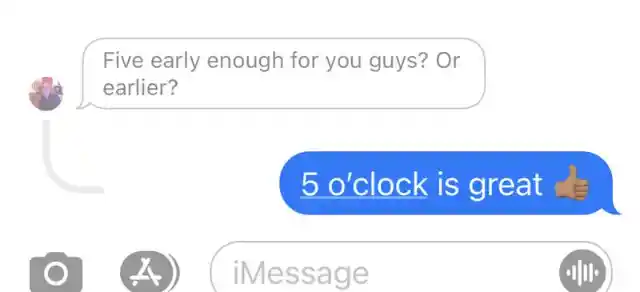
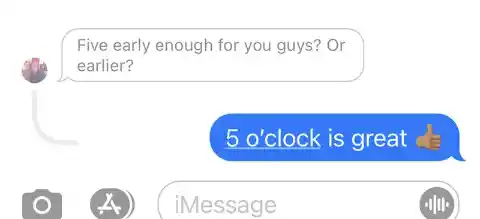
Simply find the message you want to respond to, hold down your finger on it, and select Reply. That particular message will get highlighted like the picture above, and a mini thread will start.
Apple Translates and Talks (iOS 14)
Apple included a built-in translation app for iOS 14 and newer versions. It’s simple to use – pick your common language on the left and a language to translate into on the right. You can type or speak a word and it will translate automatically.
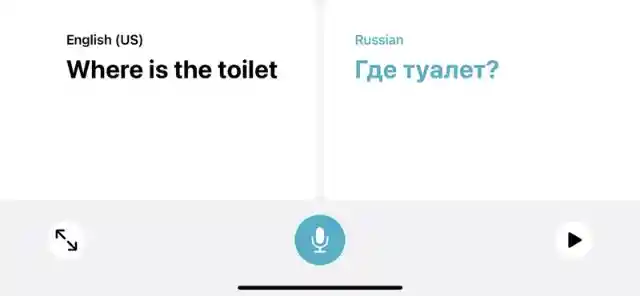
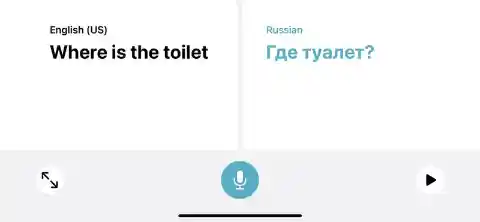
Click play to repeat it, and if it’s a common phrase you want to have at the ready, then save it under favorites. Currently, the app has 11 languages and each can be downloaded when you don’t have internet access.
Scan documents on the go
Once upon a time, you needed to have a scanner if you wanted to have a digital copy of a paper document. Now, you can just use the built-in scanner on your iPhone’s Notes app to scan documents in seconds!
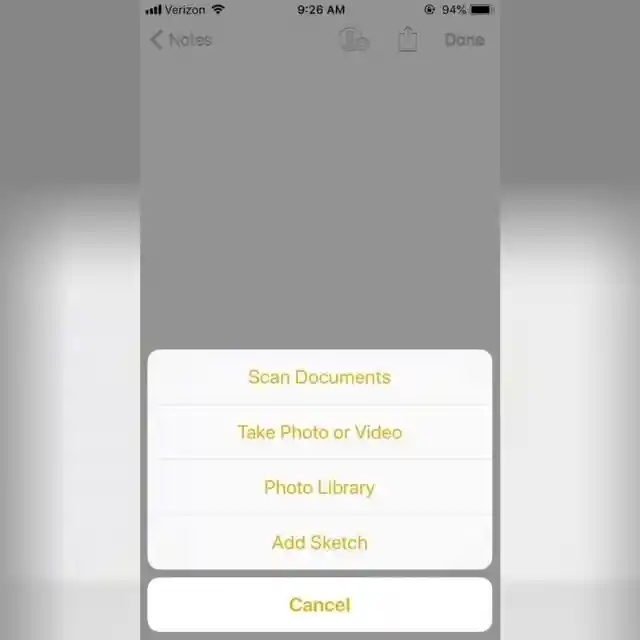
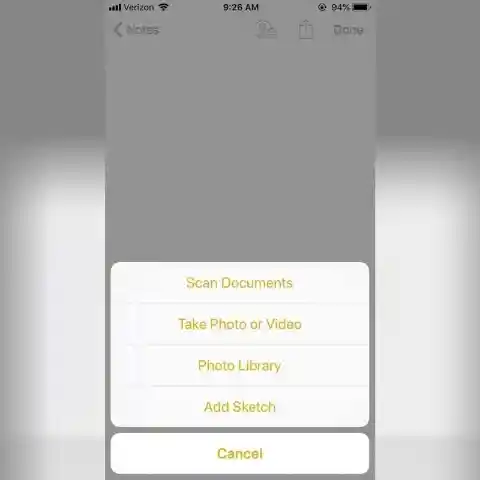
Place the document you want to scan on a flat surface, open your Notes app, then either create a new note or open an existing one. Tap the camera icon, then tap Scan Documents. Follow the instructions on the screen, then tap Save once you’re done scanning.
Take Quick Videos with the Shutter Button (iOS 14)
Burst mode has been a great way to take a lot of pictures all at once. This was perfect for action shots or for capturing candid moments that happen after the classic “say cheese” pose.
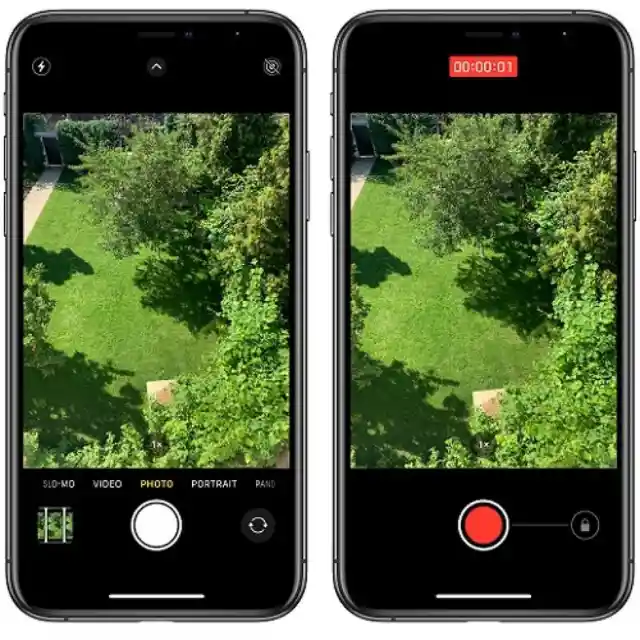
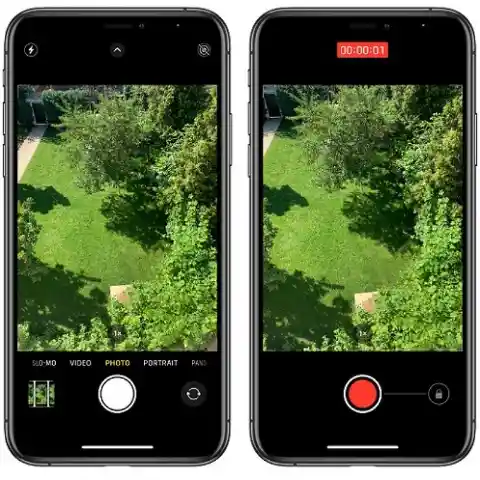
Newer iOS versions have changed burst mode a bit. Instead of producing a bunch of pictures, holding down the shutter button now produces a quick video. Don’t worry though, burst mode is still available – all you have to do is drag the shutter to the left.
Reduce Background Noise on Your Recordings (iOS 14)
The Voice Memos app from iOS is a great way to record your own thoughts, to-do lists, or conversations with friends. However, the quality of those recordings depends on background noise. Luckily, there’s a new feature – Enhanced Recording – that works to bring down any unwanted background noise.
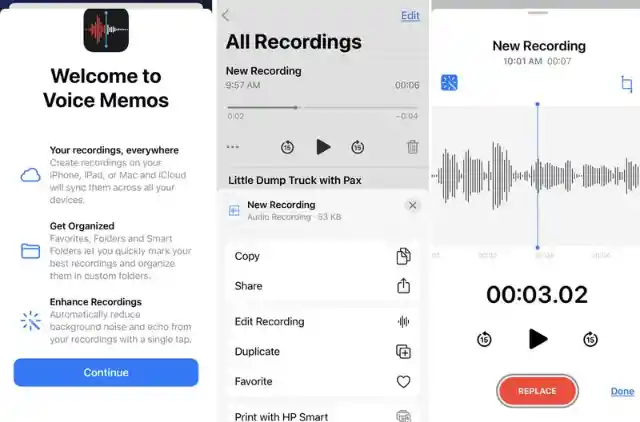
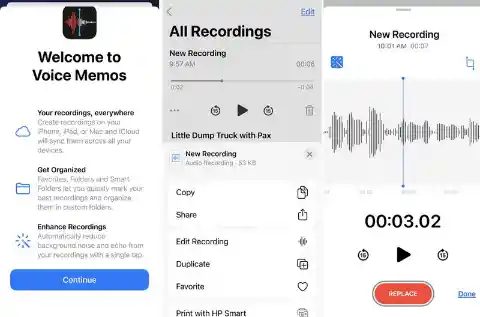
Select the Edit Recording option in the three-dot menu, click the magic wand icon that pops up, and you’re good to go. All your recordings will be synced up to the cloud and accessible on your iPhone, Mac computer, or iCloud account.
Use Assistive Touch
iPhones have plenty of features built into the operating system to help people with physical or mental disabilities. One of these features is Assistive Touch, which allows people with motor skill impairments to perform certain actions like pinching to zoom with a simple tap instead.
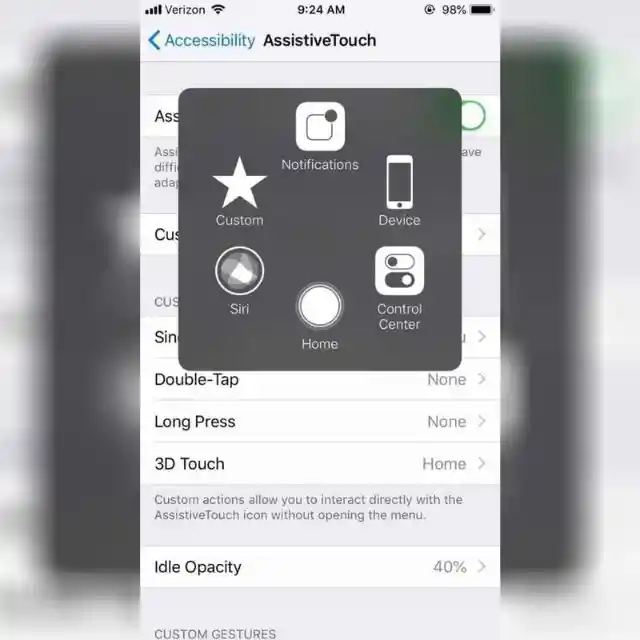
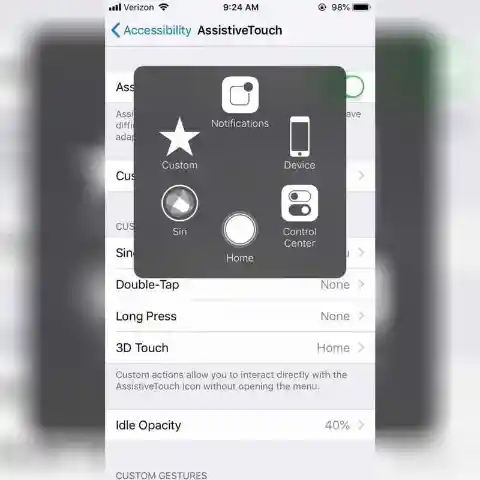
To enable AssistiveTouch, go to Settings, tap Accessibility, then choose Touch under Physical and Motor. Tap Assistive Touch, then tap it again to turn it on. The shortcut to the Assistive Touch menu will now appear on your screen as a white circle.
Convert units and currencies quickly
If you’re traveling to a foreign country and need a quick way to convert units and currencies, use Spotlight Search! This amazing feature lets you quickly convert pounds to kilograms, feet to meters, or dollars to euros right from your home screen.
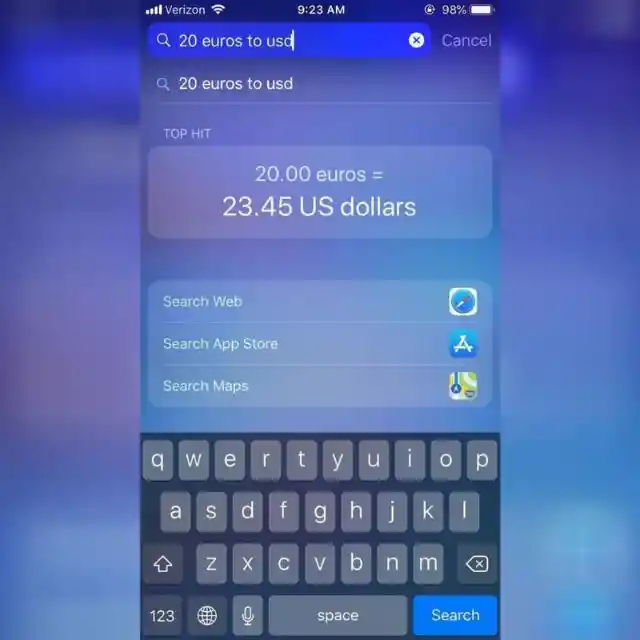
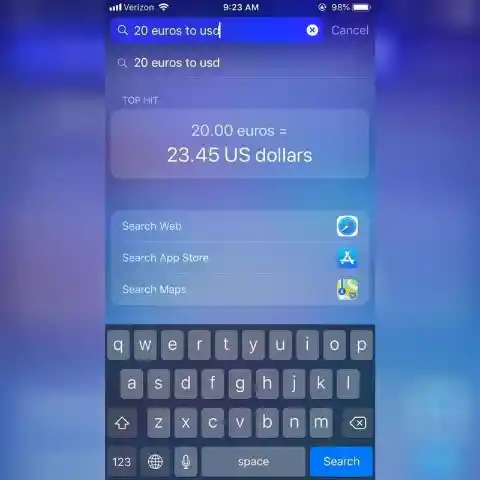
To access Spotlight Search, go to the first page of your Home screen and swipe right. Type in the currency or unit you want to convert in the search bar (like “20 euros to USD”), and Spotlight Search will immediately give you the answer.
Take action shots with Burst Mode
Taking photos of a moving subject can be tricky. Fortunately, iPhone cameras have a Burst Mode feature, which lets you take incredible action shots at a rate of ten frames per second. No high-end cameras or other sophisticated equipment is required!
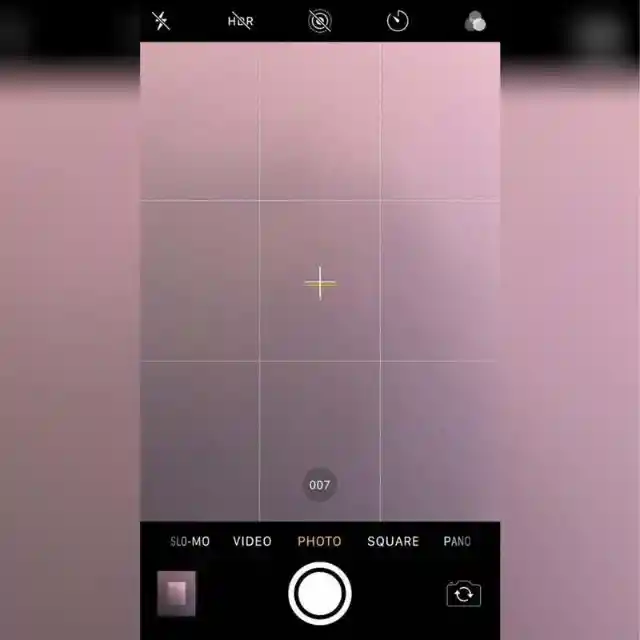
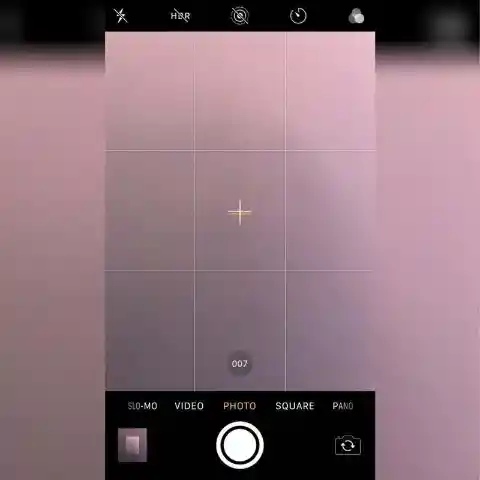
To take photos in Burst Mode, simply slide the shutter release button to the left. If you have an iPhone X or older, press and hold the shutter release button to take photos, then lift your finger when you want to stop shooting.
Controlling Your Phone Through Tapping (iOS 14)
In old versions of the iPhone, you had to search through the settings panel to change volume, permissions, and other functions. However, the newer versions develop something far more convenient.
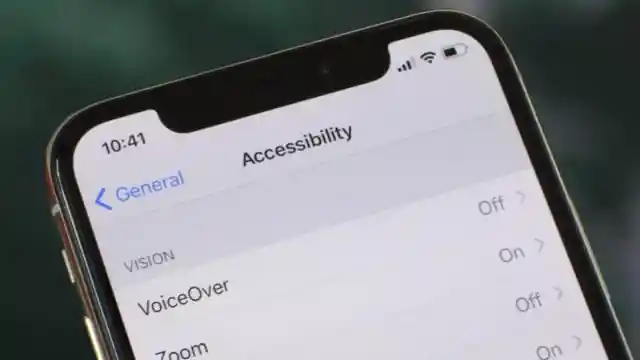
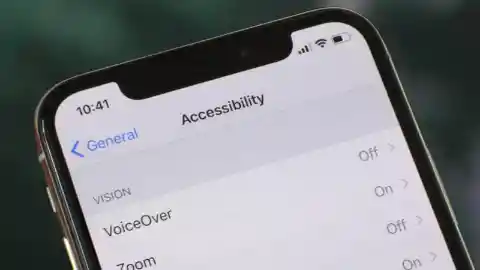
Tapping. By tapping on the back of your iPhone, you can control whatever you set up to control. For example, you can set it up so that tapping two times on the back results in a screenshot. Or perhaps you’d prefer three taps to result in full volume. The possibilities are (nearly) endless.
Hide Questionable Apps Without Deleting Them (iOS 14)
There are apps for everything, but we don’t always want everyone to see everything. If you’d prefer some app privacy, then put those apps on one screen and hold down your finger until a wiggle mode appears.
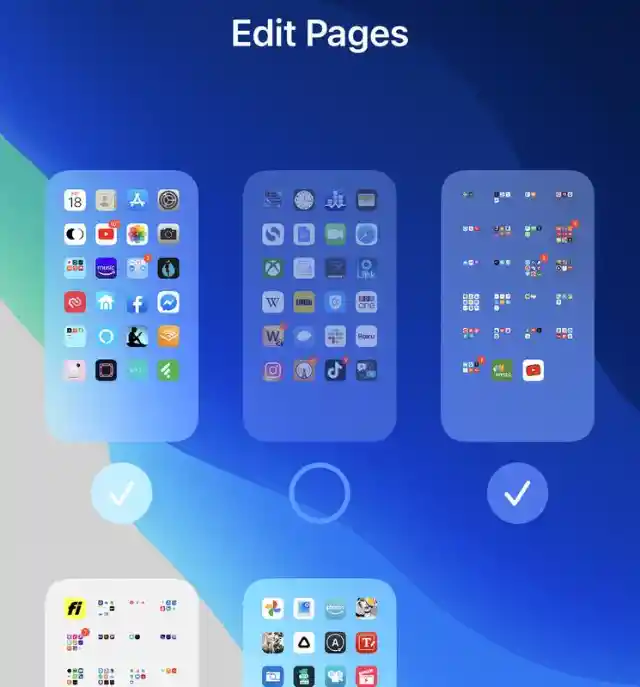
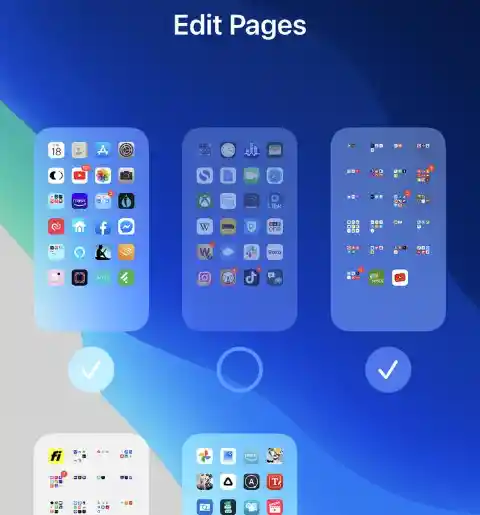
Look at the bottom of the screen where you’ll see scroll dots. From there, an Edit Pages screen will pop up that allows you to turn off the view of that app page. The apps are still findable through Spotlight, but they’re hidden from people who shouldn’t see them.
Assign nicknames to your contacts
Did you know you can assign nicknames to each of your contacts? This will make it easier for Siri to differentiate your contacts with very similar names, and it will also be easier for you to know which “David,” “Paul,” or “Emily” is calling or texting you.
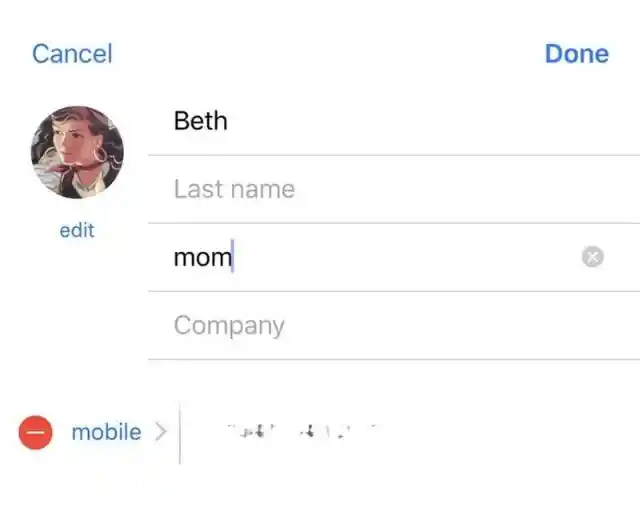
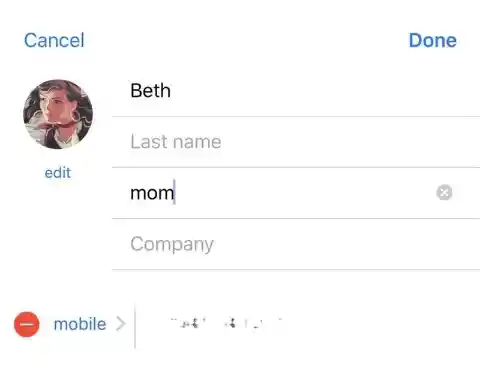
To assign nicknames to your contacts, go to Contacts, tap on the contact you want to edit, then tap Edit. Tap Add Field, then select Nickname. Type in a nickname, then tap Done to save the changes you made.
Hide the Hidden Folder (iOS 14)
Although earlier versions of iOS allowed you to hide photos you wanted private by selecting Share > Hide, all that did was move the photos to a “Hidden” folder – which could be found in the Photos app!
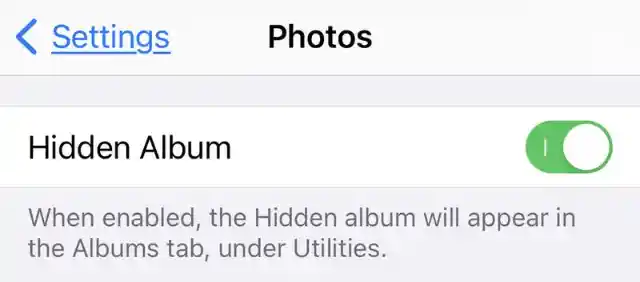
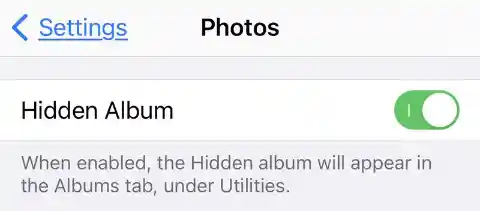
With iOS 14, privacy has improved. The Hidden folder can be hidden itself! Simply go to Settings, click Photos, and find Hidden Album. Once there, turn it off. Once that’s off, prying eyes won’t be able to find it in the Photo app.
The Power of the Shortcut App (iOS 14)
Android has long been the number one player when it comes to customizability. However, newer versions of iOS are quickly closing the gap by allowing users to customize their beloved phones more and more.
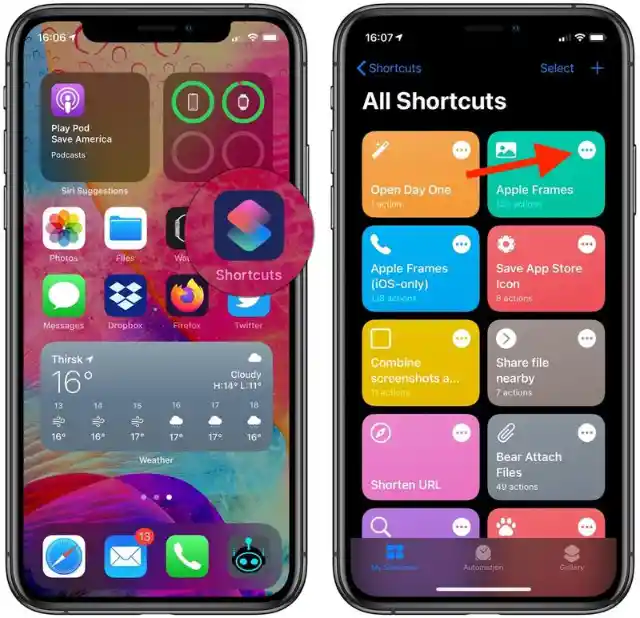
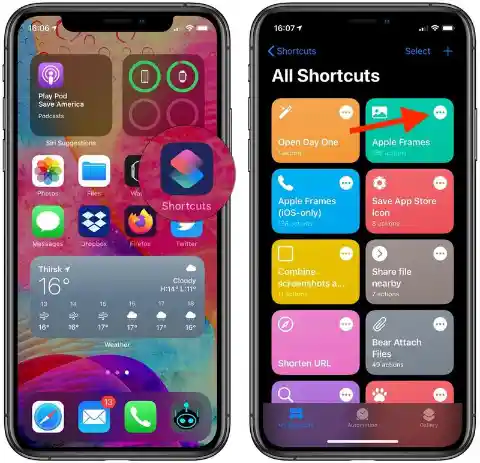
One place where this trend can be seen most readily is Apple’s Shortcut app. This simple but powerful app allows users to try out some personal scripting. Once you’ve got a hold on this, you can create your own custom icons and custom widgets to add to the home screen.
Add a text overlay or drawings to a document
Aside from adding your signature to documents, you can also use your phone to add a text overlay, place circles around parts of the document that you want to highlight, or add some drawings if you think this is the best way to get your point across.
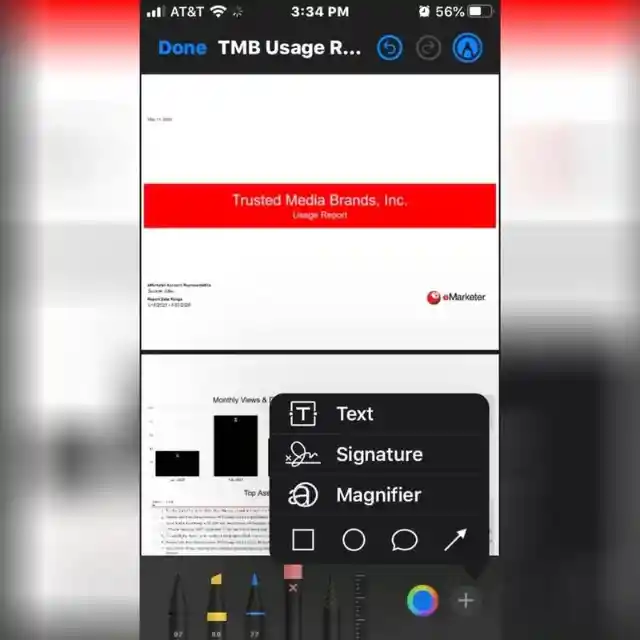
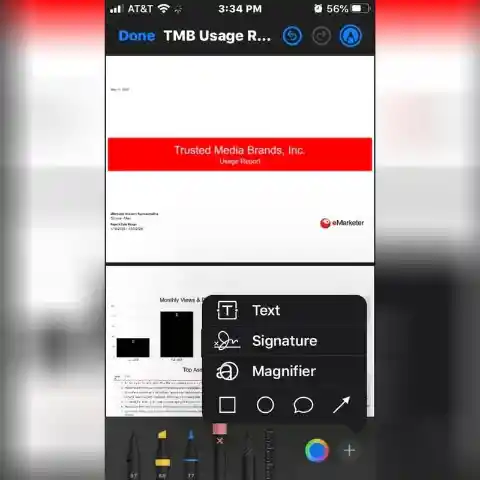
Open the email attachment, then tap the Markup tool (or pen icon) on the upper right-hand side. Tap the plus sign on the bottom to add text, drawings, and more. Once done, save the changes that you made.
Set up your Medical ID
Your iPhone has a Medical ID feature that will give first responders access to critical medical information such as your blood type, any allergies you suffer, medications you’re taking, or who to contact in case of emergency without needing your passcode.
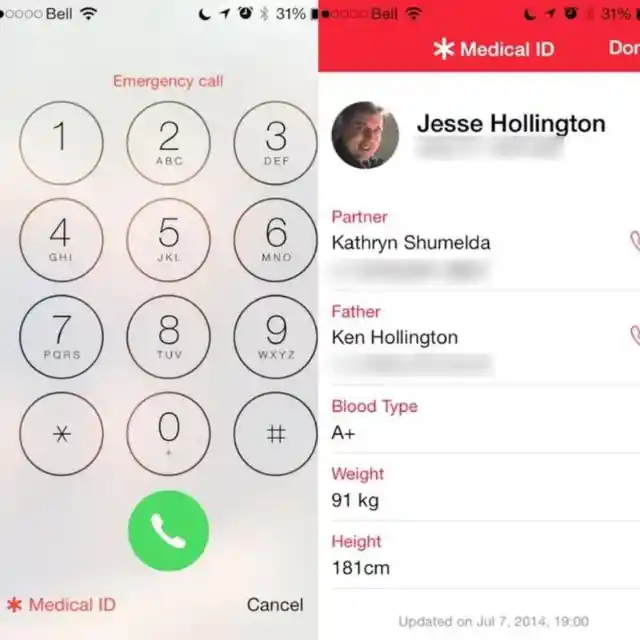
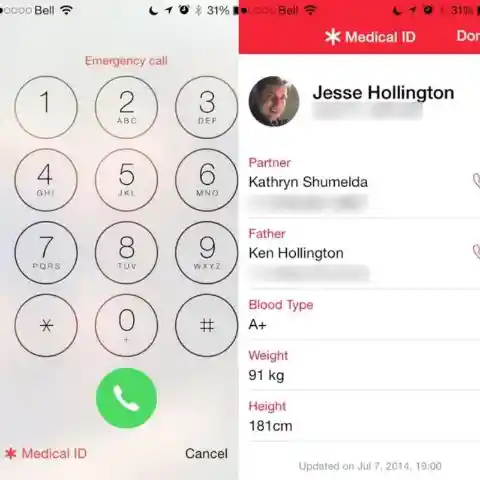
To set up your Medical ID, launch the Health app, then tap Summary. Tap your profile photo, then tap Medical ID. Tap Edit, then input all the necessary information. At the bottom of your screen, turn on Show When Locked, then tap Done.