There's an ocean of people who use Android phones in the United States and the world in general. But few people know how to get the most out of their gadgets. We bet you probably don't know that there are tons of hacks that you haven't discovered yet—but today we’re going to show you what you’re missing out on.
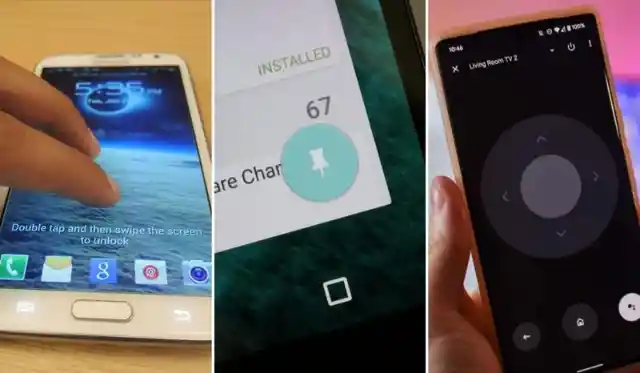
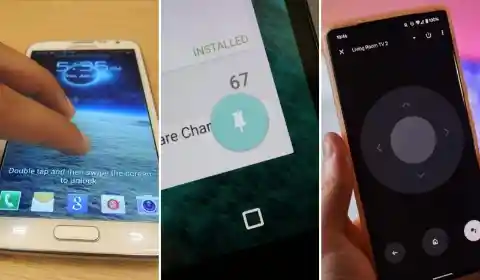
For those who are just starting with Android, or for those of you who have been using Androids for years without being “in the know,” there are tons of hacks that you can use. To get the most out of your gadgets, there are some hacks and tricks you can use to make your Android device work as it's supposed to.
Take a look—you never know. You might be able to save yourself precious time and stress!
Protecting Your Privacy
With the “Find my device” option, you'll be able to lock, locate, or erase things in your phone remotely—that's pretty sick, right? However, this feature isn’t built-in, so you’ll have to activate it beforehand—but don't worry, it's a no-brainer. First, you’ll need to sign into a Google Account.
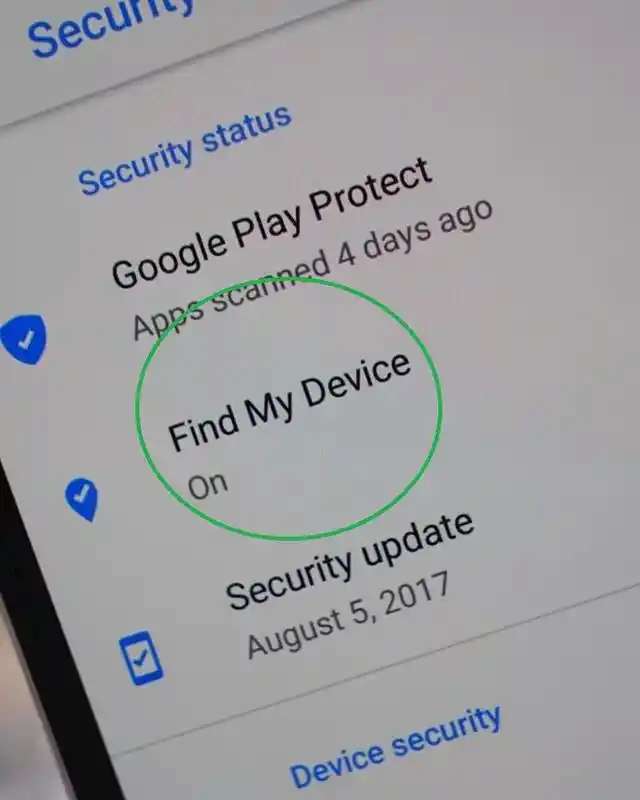
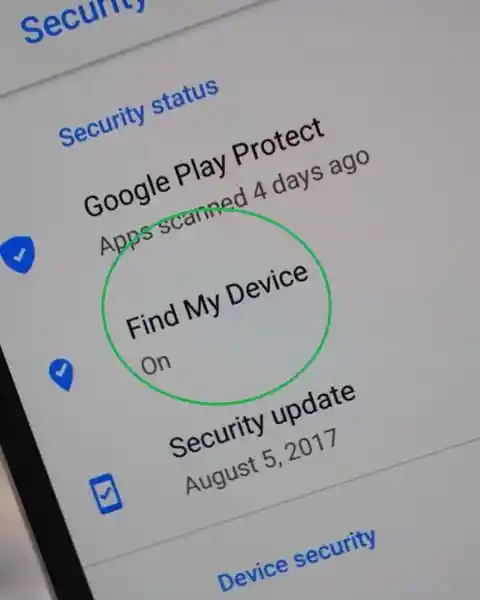
Enable your location and the “Find My Device" option, and make yourself visible on Google Play. As long as it is switched on and connected to the internet, you'll be able to find your lost or stolen device using the Android website, handy in case you misplace it! Once you know its general location—or the last spot it was accessed—you should call it for five minutes, lock it, or delete all the data. You can deactivate this feature by selecting the third option.
Identify Music Through Google Search
Sometimes you'll hear a song while out and think, "Oh, that's my jam!” but you won’t know the song's title. The worst part is that even if you catch a portion of the song, you'll be searching for a fragment of the lyrics in vain. Apps like Shazam were designed for this purpose.
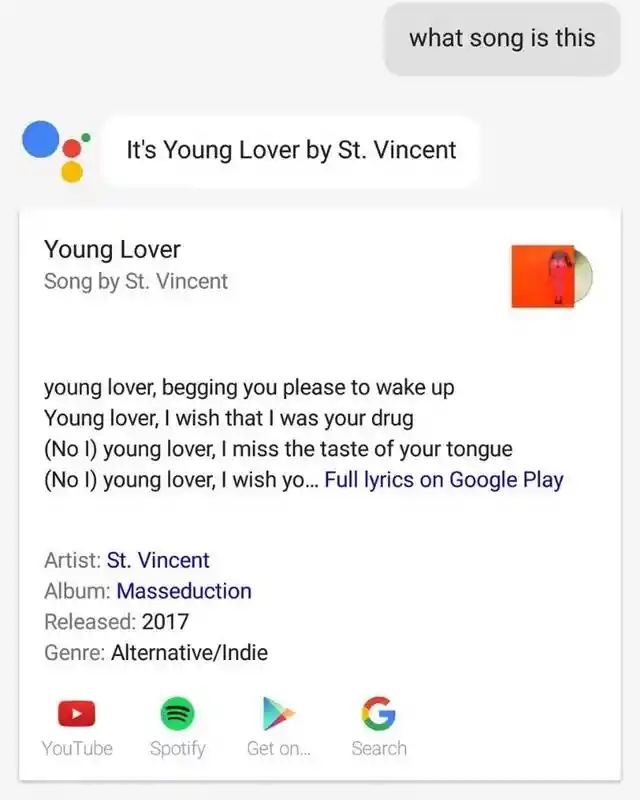
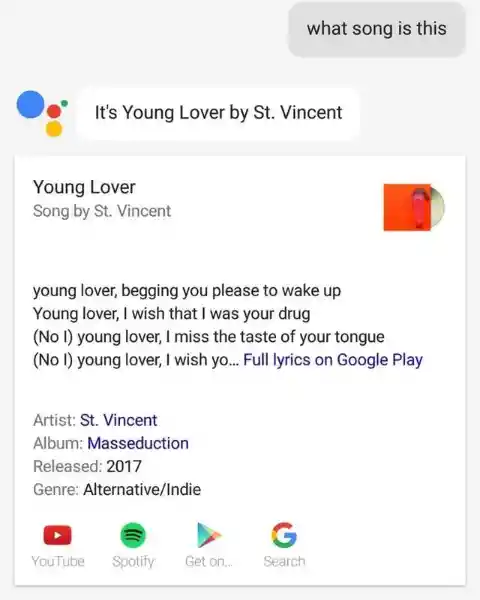
But did you know that Android users can instantly identify the song they are listening to without downloading an app? That's just one of the many benefits of owning an android. Simply ask, "What music is this?" in Google Search, followed by a tap on the microphone icon. Now you can put your song on repeat until the next earworm passes you by.
Restricting Not-So-Important Notifications
While they can be useful, it goes without saying that some phone notifications will test your patience—especially during stressful moments. There are times when we want to focus on something, whether it be studying, working, or sleeping. Phone notifications distract us.
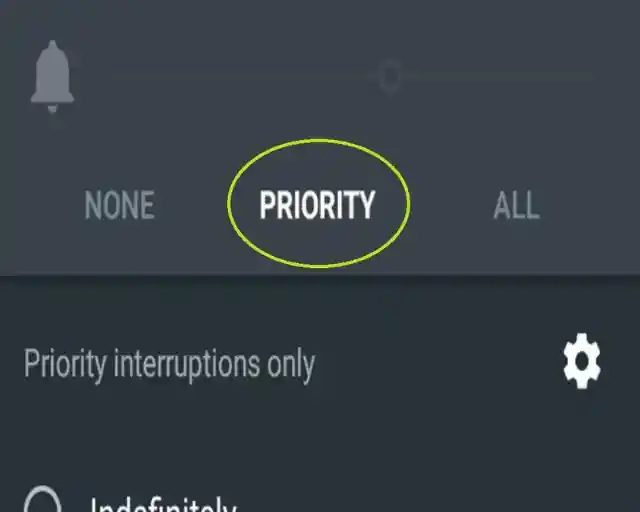
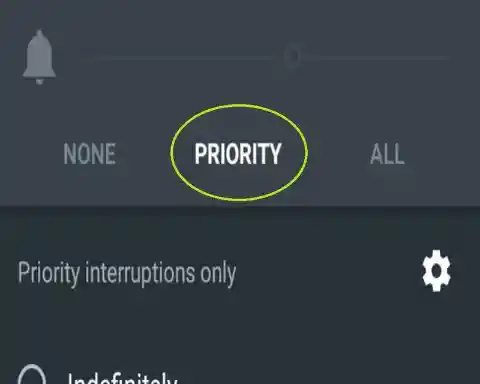
Why put up with all this noise when you can make it stop? Introducing “Priority Mode.” You can control which notifications are sent and by which apps so that you are only notified by the items you care about. Alerts can be customized to calls, special events, and highlighted contacts.
Android Phone Remote Control
Not having a remote control around when you need one sucks. You shouldn’t have to get up from your chair or leave the couch when you want the TV to change channels. Solution? The Android Remote Control, of course! Not only will it make your life easier, but having it can also be a lot of fun.
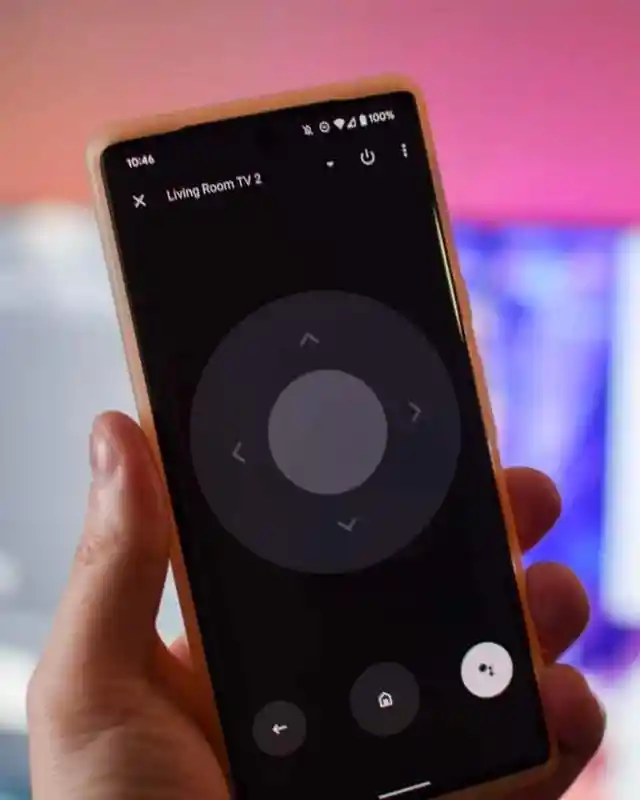
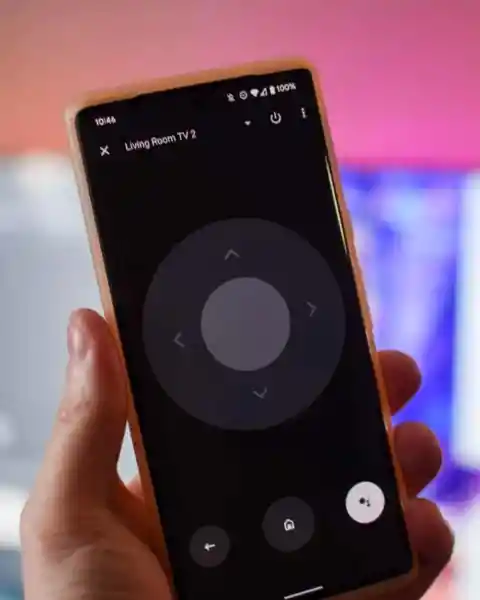
You can turn your Android phone into a remote and manage your television, air conditioner, sound system, and much more! Just download the Android application onto any supported device and then search for your wireless network on the app's homepage.
Gesture Typing For Texting Ease
Who says phone keyboards can’t be fun? Clearly, you haven't used an Android. Forget pressing each individual key on your keyboard—Android gadgets offer multiple input options for users. There are different ways to type other than tapping. One of them is typing using swiping gestures!
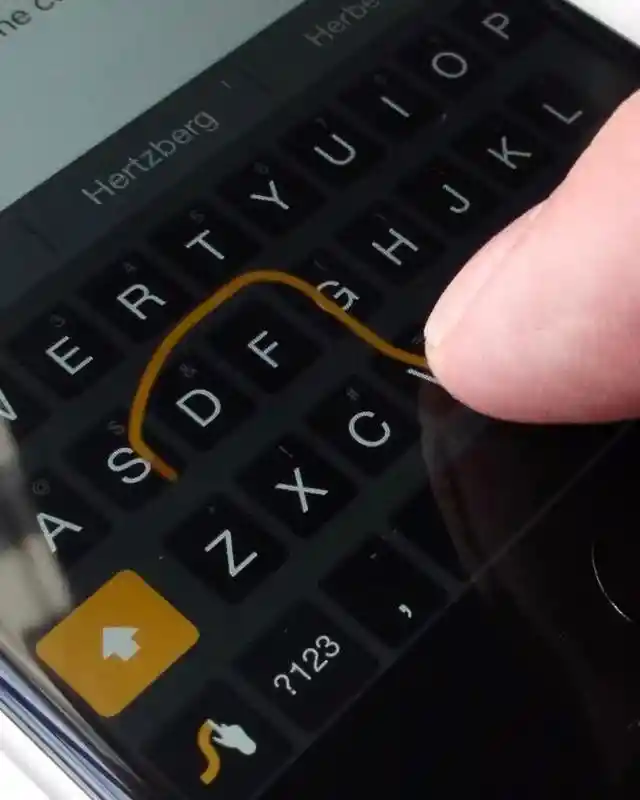
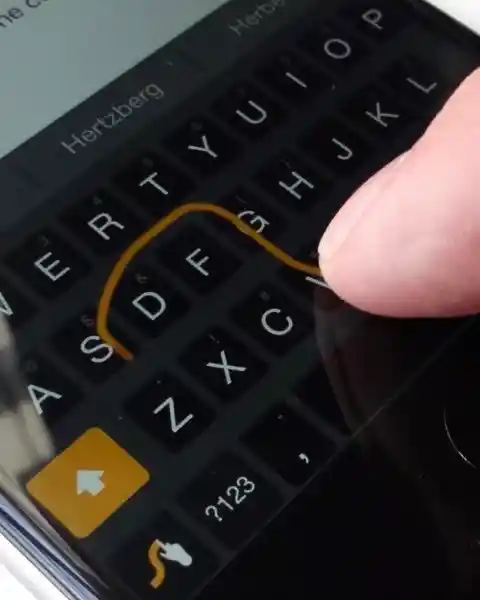
Yes, you read it right. You can swipe your finger across the keyboard when you get tired of tapping the keyboard key by key. Click the “Systems” option in “Settings” if you want to try it. Once you're in “Gboard,” go to “Language & Input,” tap “Virtual Keyboard,” and then choose “Glide Typing.”
Removing Security Measures in your Trusted Places
It’s always a good idea to lock your phones behind passcodes or other similar security measures. However, it can be a bit inconvenient to input our passcodes every time you need to unlock your phone when in the safety of your own home. When you’re home alone, there’s no need to enforce these kinds of measures.
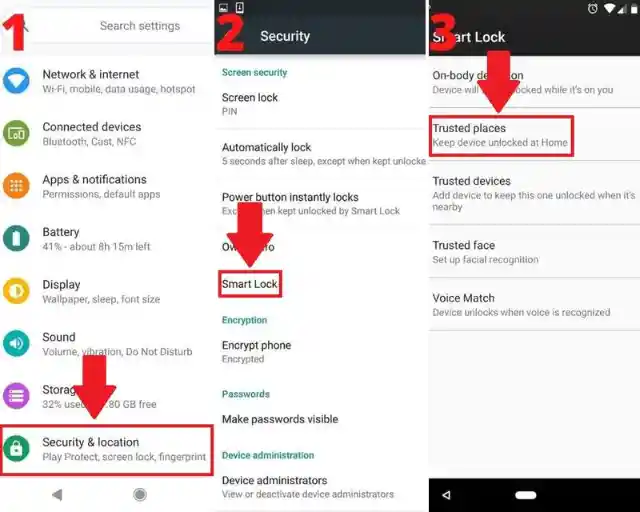
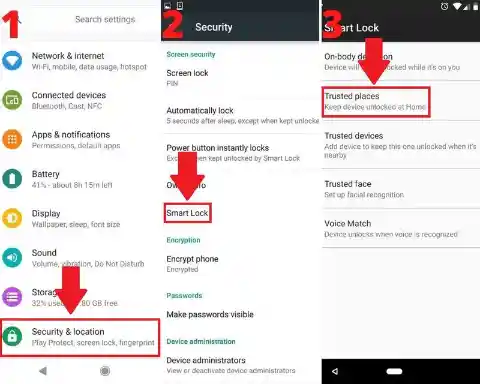
There’s actually a way to bypass security measures at home by using “Trusted Places.” You can make a place a trusted location by going to settings, selecting “Security & Location,” “Smart Lock,” and then “Trusted Places.” By doing this, you can avert the need to enter your password in a safe place of your choosing.
On-body Detection Option
Security measures are absolutely essential. If you grew tired of locking and unlocking your phone while you were using it, you’re not alone. While it might not be an issue at home if you’ve enabled “Trusted Places,” it can sometimes be annoying when your phone requires you to pass a security test if you leave it idle for just a few seconds.
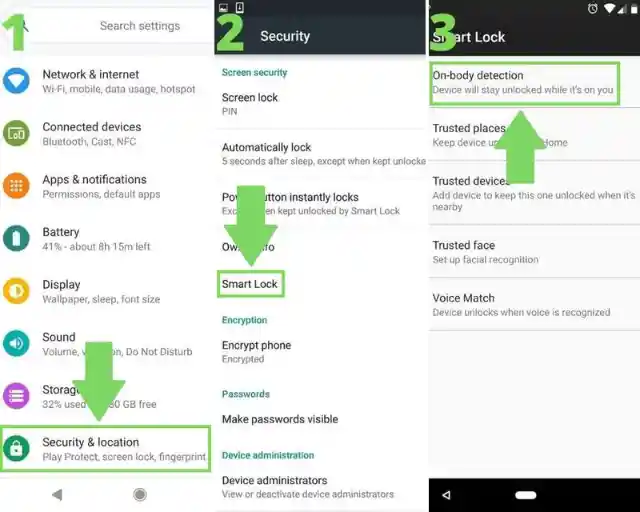
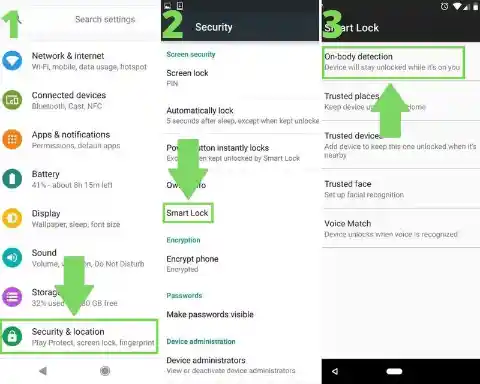
Thankfully, there’s a hack for that. Just open settings and click security and location (the same as when you search for Trusted Places), activate “On-body Detection”, and voila! The phone will remain unlocked while in motion and be able to tell by itself when it has been laid down—which will activate security as usual.
Pinning the Screen
Some things shouldn't be open to anyone besides you. But, sometimes, we need to lend our phones to a friend or family member—whether it’s for taking photos or playing games, this kind of situation is unavoidable. Fortunately, Android devices feature a solution to minimize these inconveniences.
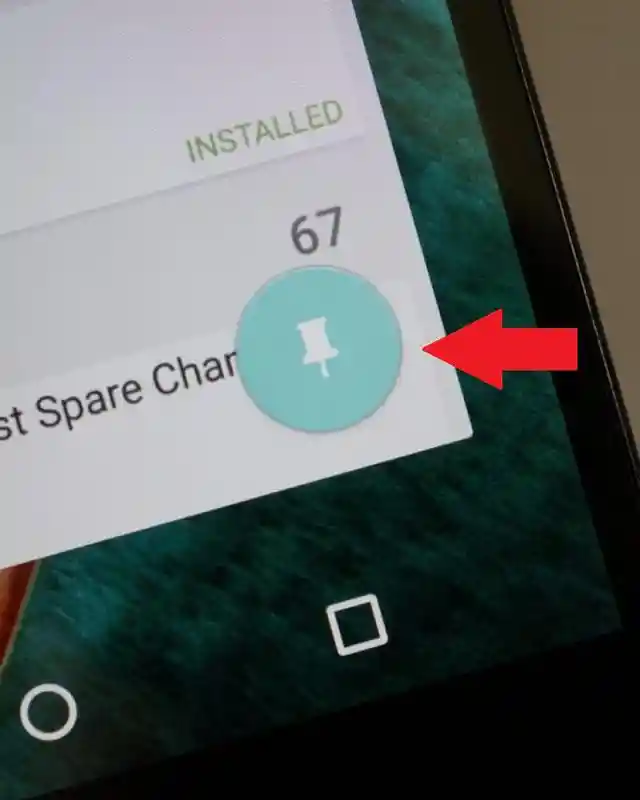
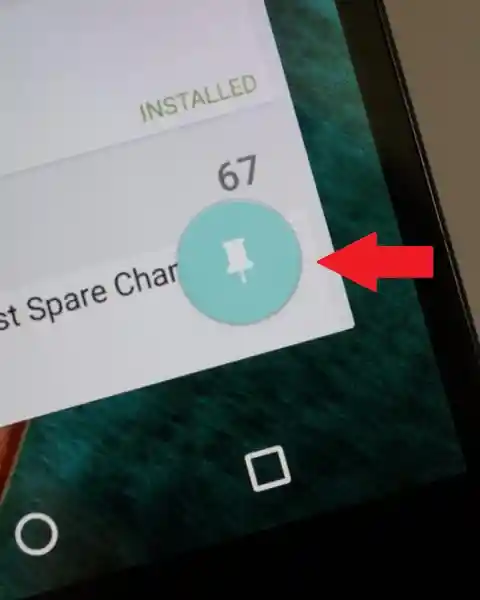
Go to the “Settings and Location” menu, then tap to enable screen pinning. After that, select the app you want to show them by tapping the “Overview” button, then click the pin symbol at the bottom of the screen. Override by pressing and holding the Overview key and Back button simultaneously.
Sharing Wi-Fi Through QR Codes
Having to ask the eternal question, "What's the WIFI password?" can be quite a pain. Then, once you have the password, you have to painfully enter it key by key. Android has made it a lot easier to share a Wi-Fi password with others. You can skip the awkwardness by asking guests to simply scan a QR code instead.
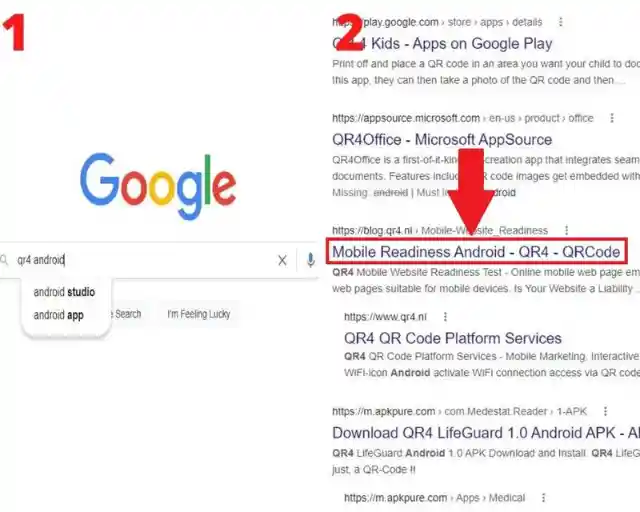
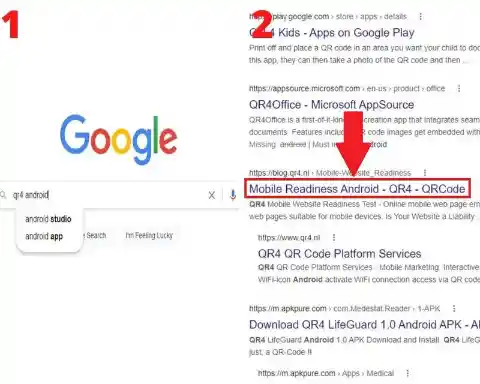
Why not let your friends connect with ease? Open your browser, and search for "qr4 Android". Once done, open the "Mobile Readiness Android" link. Enter some of your Wi-Fi information, like your SSID, and a QR code will be generated. Your guests will only need to scan it from their phones. You can also print this out and post it somewhere everyone can see it.
Guest Mode
Like the “Screen Pin” option, “Guest Mode” lets you keep your private data safe while allowing your friends or family to use your phone. We know how important it is to keep your personal matters to yourself. If you often find yourself in this kind of situation, we have an option for you.
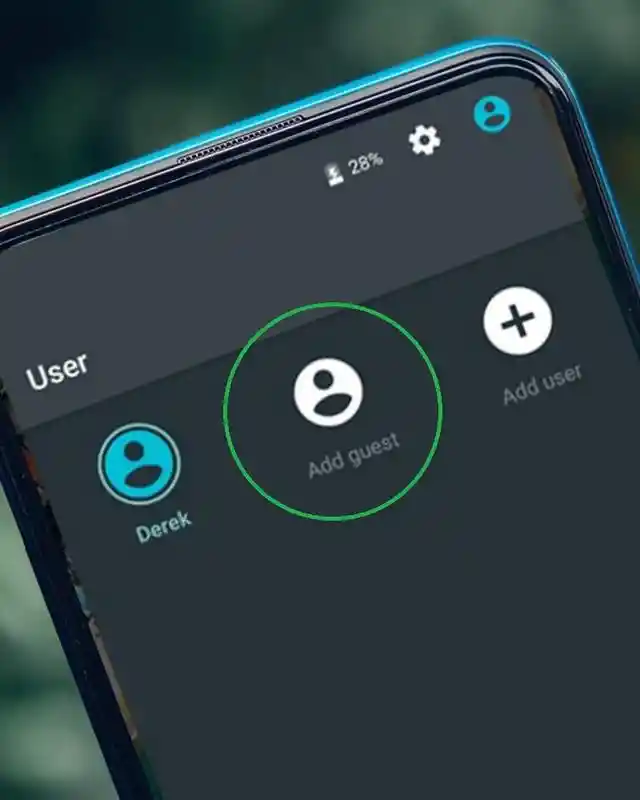
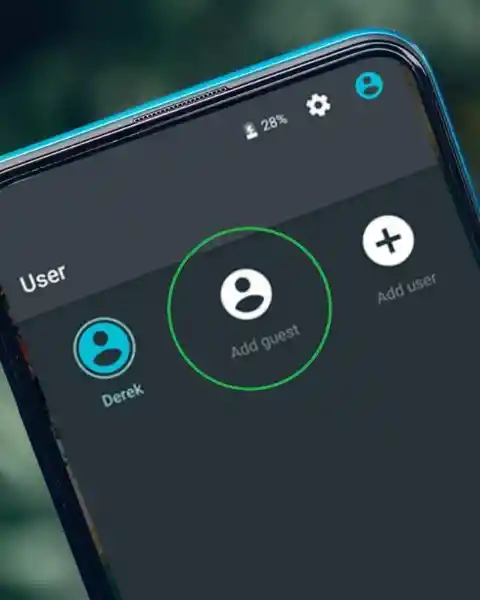
It allows others access to your phone, but with limitations. Swipe down on the “Status Bar” (the slider at the top of your phone). Tap “User,” and then choose “Guest.” If this profile has already been used, you will be able to resume where you left off. This hack is perfect if the same person uses your phone frequently.
Fingerprint For Security
If you don't feel secure using passcodes, you might want to use a fingerprint scanner to unlock your phone. It is probably the best measure to keep your phone private. It is a lot easier and safer than passcodes, as it doesn't require inputting codes each time.
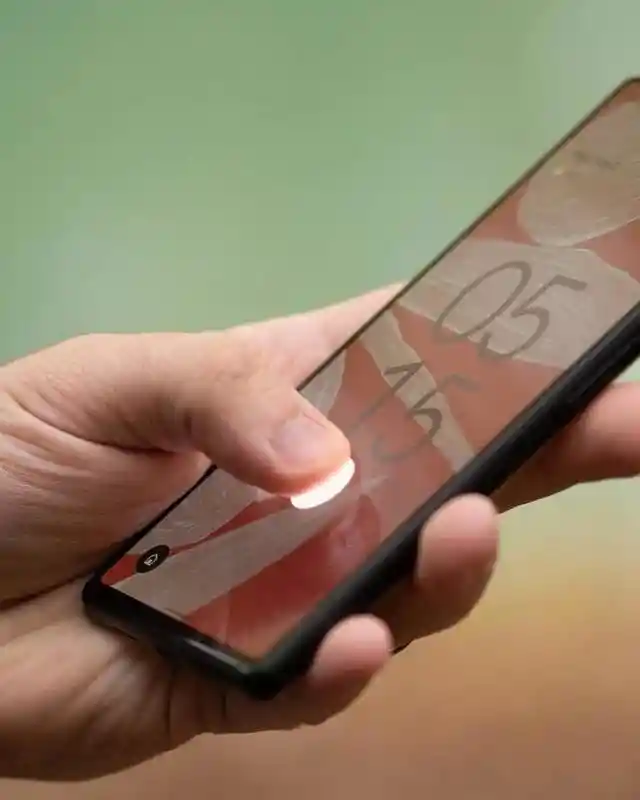

Plus, you can unlock your phone with your thumb, which is quite convenient when you're busy and want to quickly check messages on your device. You will be prompted to set up fingerprint scanning in the initial phases of using your Android device. Just follow the instructions within the setup section so you can enjoy the convenience of unlocking your phone using a single thumb press.
See your Battery’s Percentage
Knowing how long your phone's battery will last before your phone shuts down is generally an advantage. You will be more careful not to use your phone so much that it runs out of battery before you get a chance to charge it. Sadly, many modern smartphone models have decided not to display the exact battery life.
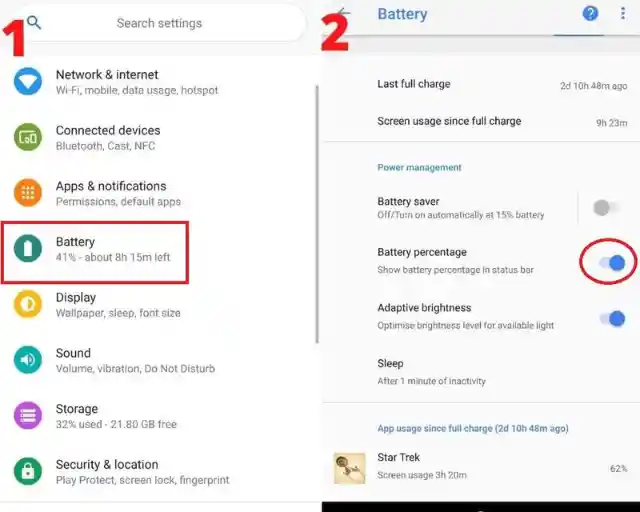
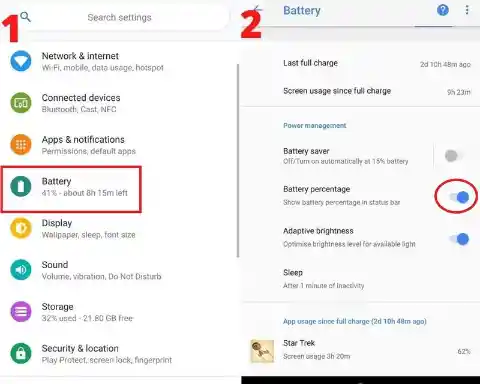
For Android users, though, this shouldn’t be an issue. They have the option to display their battery percentage. Access the “Status Bar” option, tap “System” in the “Settings” menu, and open “System UI Tuner.” By tapping this and choosing “Battery,” you can select “Always Show Percentage.”
Extend Battery Life
The anxiety from seeing a phone's battery nearing 1% is palm-drenching. Your phone’s battery life usually goes down the longer you use it. But this shouldn't hinder you from using your phone when you need it. Good thing there's a solution for Android users out there.
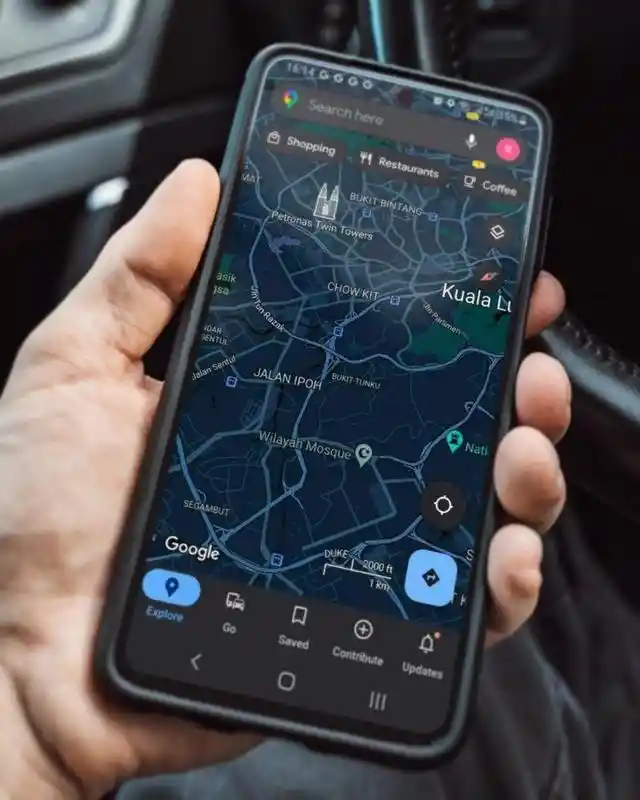
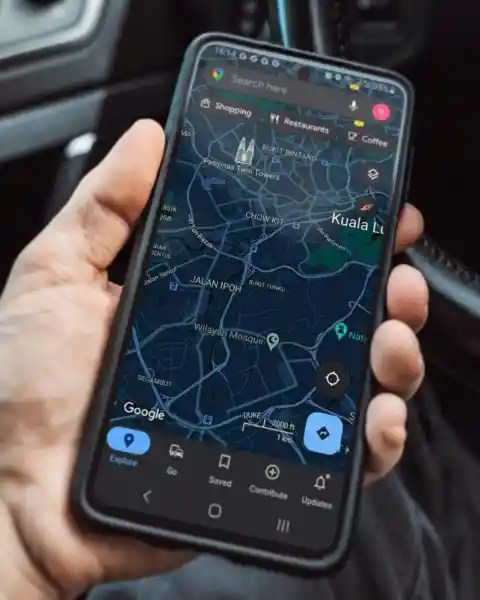
One way to fix this issue is by switching off your phone's Bluetooth and GPS. Your phone will then be running on the lowest power consumption option. You can also hit “Battery Saving,” which will automatically close all your apps and enable a low battery mode for you.
Another Way To Extend your Phone's Battery Life
Here's another way to make sure you're saving battery life for when you need it. Disabling the app's sync in “Accounts” should be helpful—particularly for social media and messaging apps. It can be tedious to disable all the sync in each account, but you can do this with just a few taps.
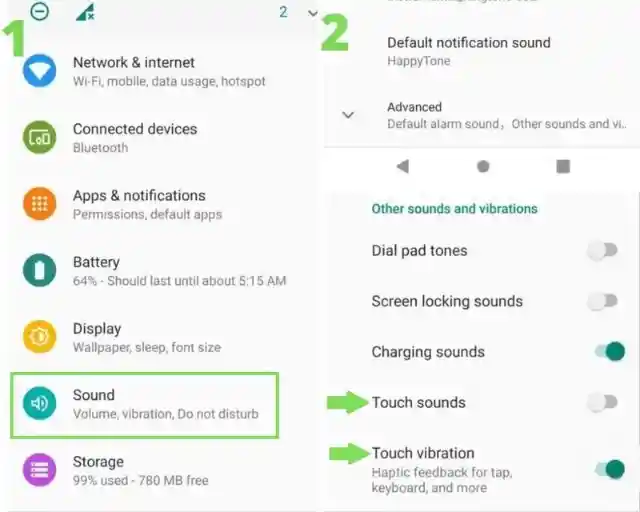
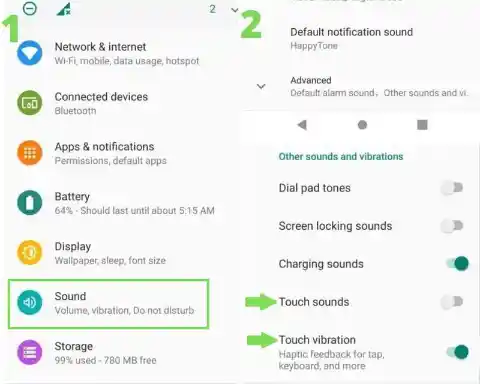
You can always check the battery option in “Settings” to see which apps use the most power if you're still experiencing issues with the battery life. Turning the brightness all the way down and disabling your keyboard's sound and vibration capabilities are a few other ways that can be helpful.
Keep Your Phone Quick Through Developer Options
It's normal for your device to slow over time, which can make it more difficult to use and demands more patience and time from you. We think it is also one of the reasons why phone brands introduce new phone versions on the market like clockwork—basically so that people will purchase their product.
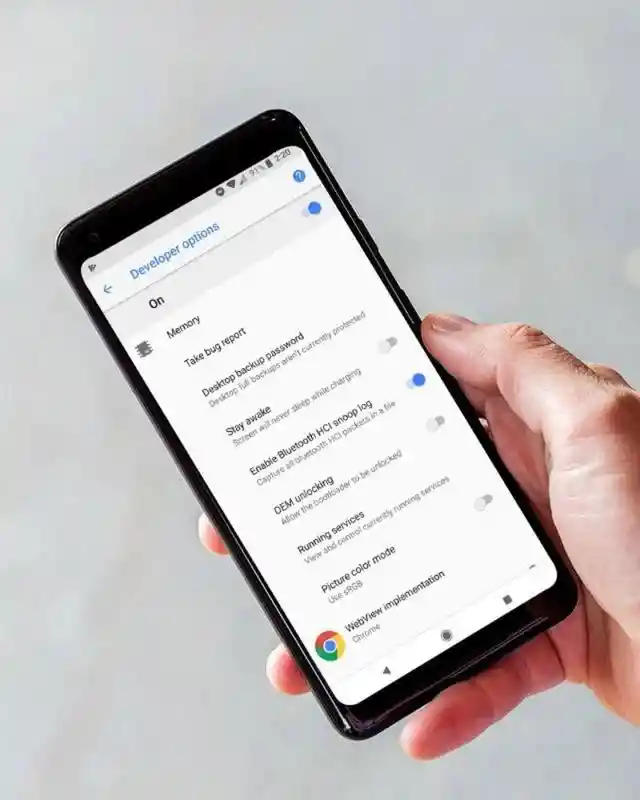
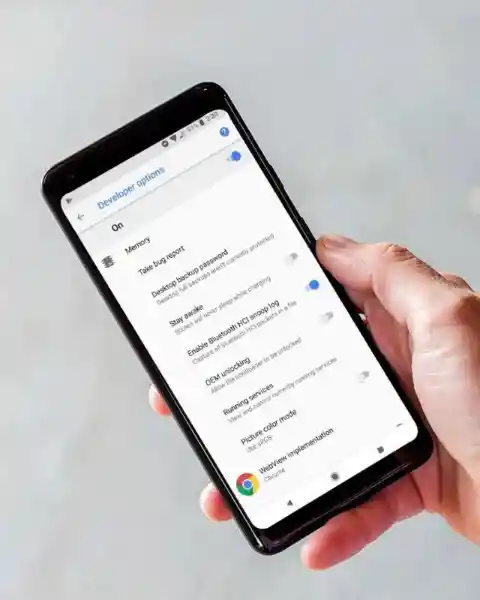
However, Android users can avoid planned obsolescence and save themselves thousands of dollars. You can free up storage space and watch how many things you download at once, or you can use the “Developer Options,” under “Settings” to find out which apps are slowing it down the most. From there, you can make any necessary adjustments.
Adjusting The Volume For Each Purpose
While you might have thought that there was only one volume for all apps on your phone, you’d be wrong. Your phone comes with a single volume controller with which Android users have the option to set different volume levels for each app.
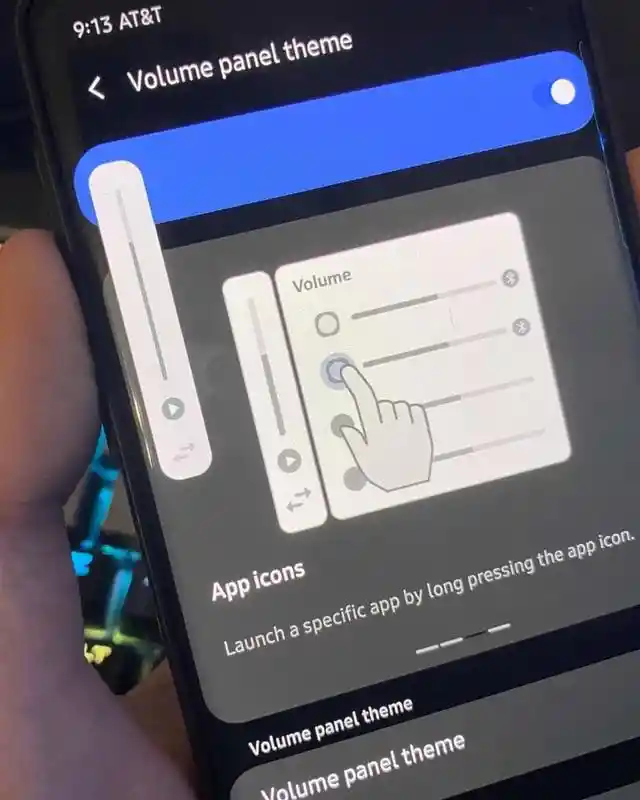
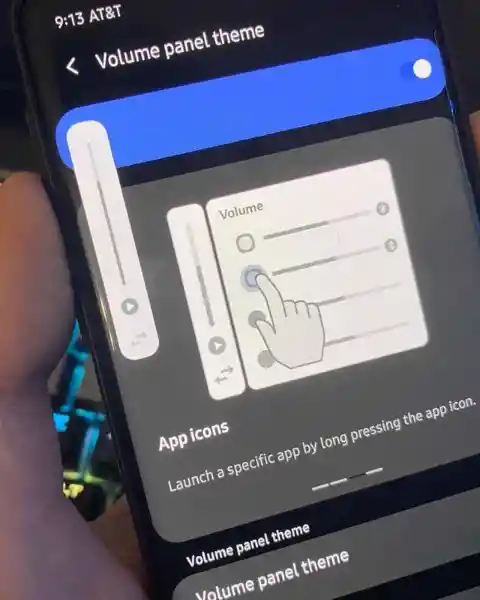
You can reduce the volume of any alarm or alert. Similarly, if you're going to listen to music through headphones, you can lower the volume in your music settings and raise it again while checking your alerts. You wouldn't want to annoy others in a public space, would you?
Reducing Blue Light
Did you know that the blue light from your phone can affect your sleep? If you have trouble sleeping, you might not want to look at your phone for too long during the day. They say that you shouldn't use your phone at all an hour before you intend to sleep. That’s one way to go about it.
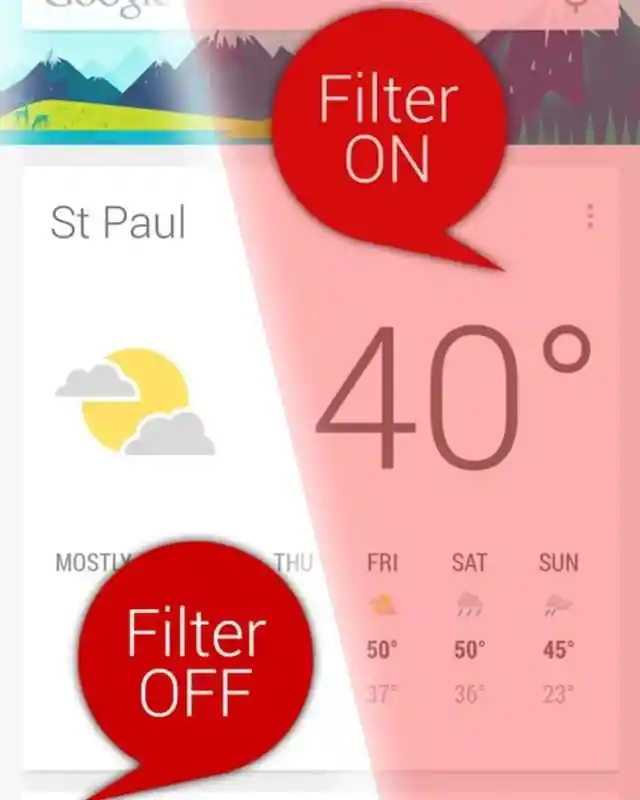
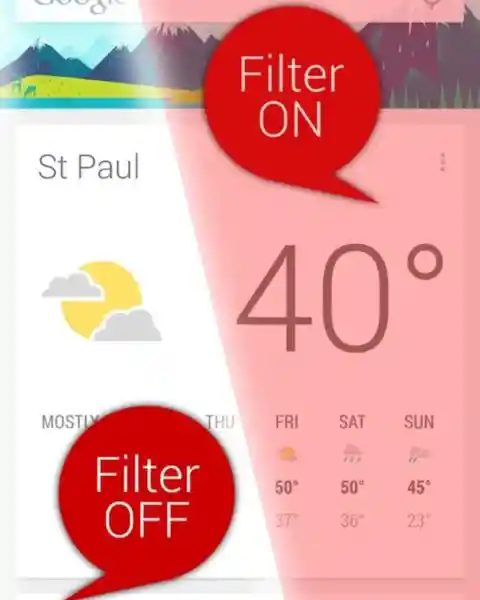
Some people make it a habit to use their phones as they prepare for bed and go to sleep. Android users can relax because they have this option if they need it. Users can create a melatonin screen with a single app that suppresses blue light emissions. This will help you to sleep better.
The Magic Of Swiping
The way that you swipe your phone’s screen actually has a significant impact on the functionality of the device. There are a few tricks you can do with your phone by using different digits to wipe the touchscreen.

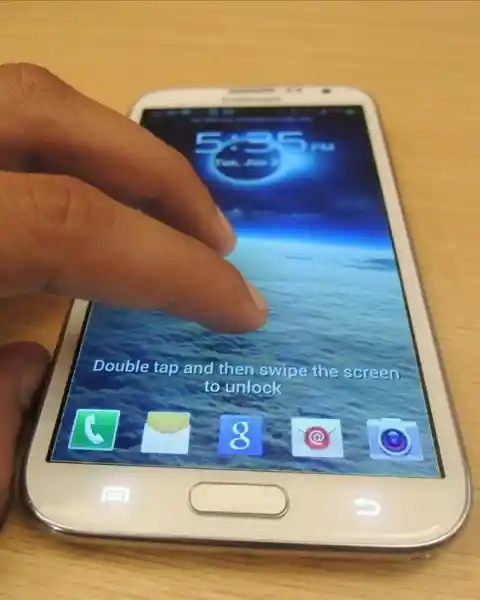
For instance, alerts are pulled down when you swipe down with one finger. Two fingertips, however, activate the quick menu setting. However, this doesn't work on every Android. You either need stock Android or be using a smartphone with a ROM-based stock Android.
Easy Zooming
We have to admit that Android was wise when it added phone zooming functionality. This feature is very useful, but it can be more than that. But ask yourself: how do you zoom in and out? If you’re double tapping to get a closer look, you might want to try this instead—use two fingers.
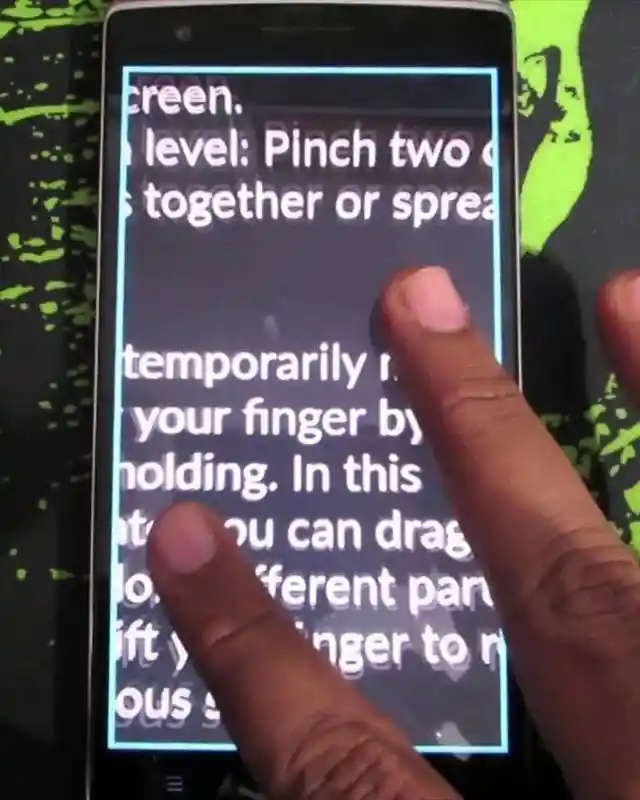
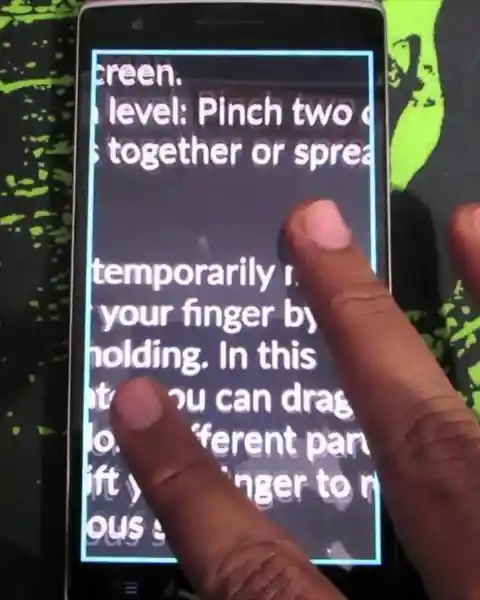
But there’s more. Your phone has a feature that lets you quickly zoom in on what you're looking at. All you have to do is tap “Magnification Gestures” from the “Accessibility” menu. You should be able to triple-tap to enlarge it if you have this on.
Saving Map for Offline Use
Maps, specifically Google Maps, is a God-sent app. And it's pretty easy to use, too—you just have to input the place you want to go, and you'll see the routes appear before you. However, this requires that you have internet access, which can be troublesome if you run out of data or you’re traveling.
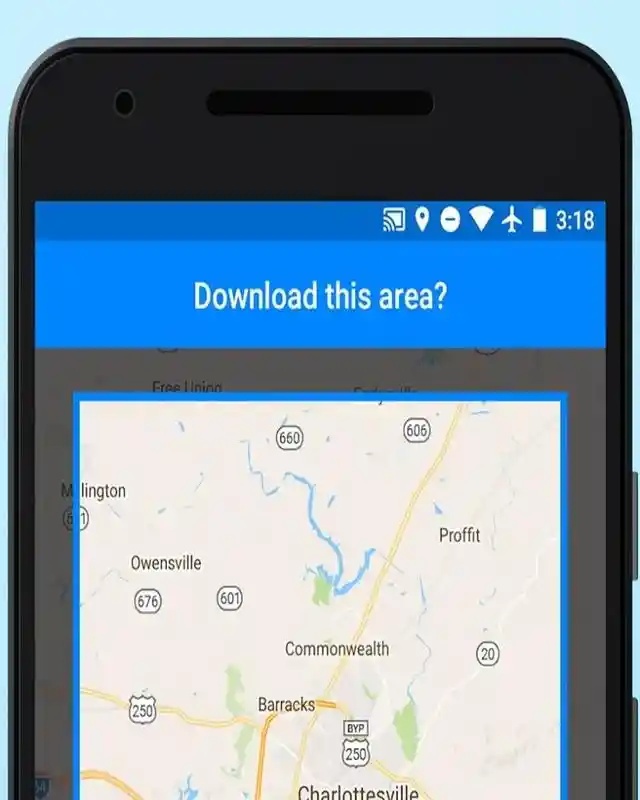
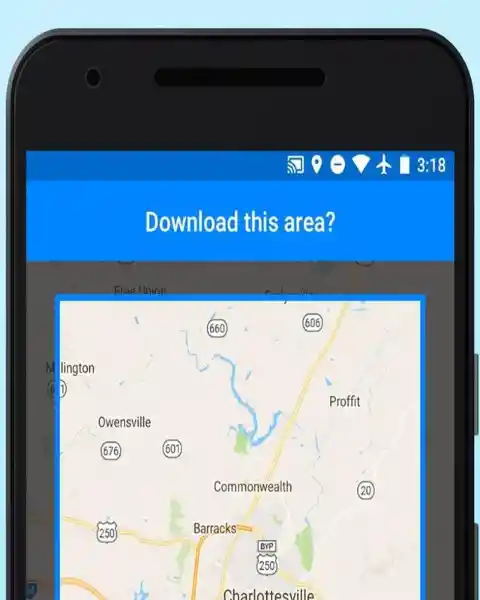
You can be relieved of your suffering thanks to this Android hack! Just download the map of the place you’re visiting beforehand to gain offline access. Just zoom out on your chosen location, activate the search bar, and close the keyboard. The download option should be at the bottom of the page. You’ll need to scroll all the way down to see it.
Track Your Phone's Location
Everyone can agree that losing your phone is not a happy experience. It's very annoying if you're out and about and your smartphone gets lost or stolen. It's not a matter of if—but when. Fortunately, Androids were made with this in mind.
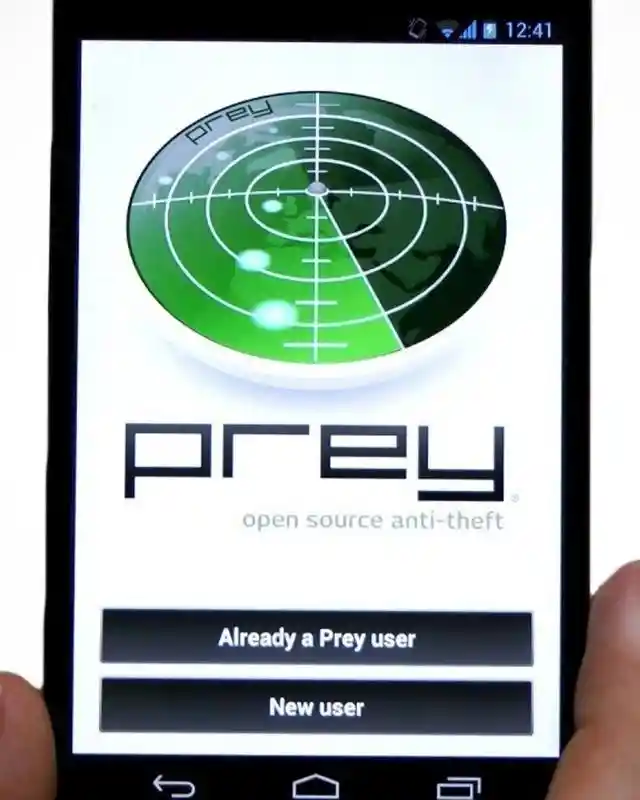
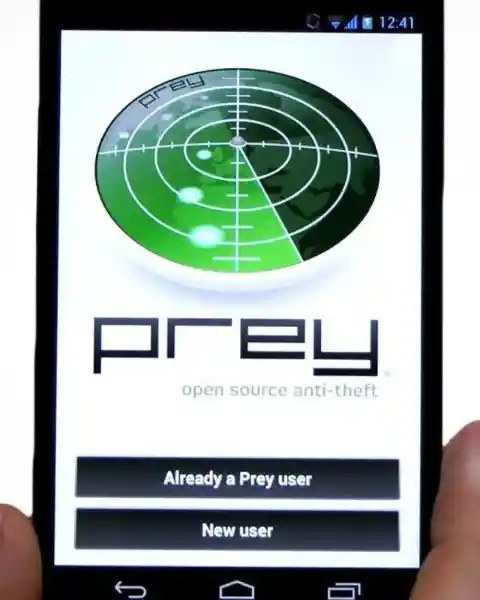
An app can determine whether a phone has been stolen and locate it. Prey, a free program that tracks the location of your phone via GPS and Wi-Fi, is a great option. The program can access the front-facing camera to take a picture of the offender and track SIM card alterations. If it is stolen, all you have to do is use another device to access the application and you’re set.
Switch From Wi-Fi To Data With Just One App
It can be inconvenient when this happens. You might occasionally fail to switch between roaming data and Wi-Fi. Android users don't have to worry about changing their internet connections whenever they go out. There’s an app to help you easily switch between data and Wi-Fi modes.
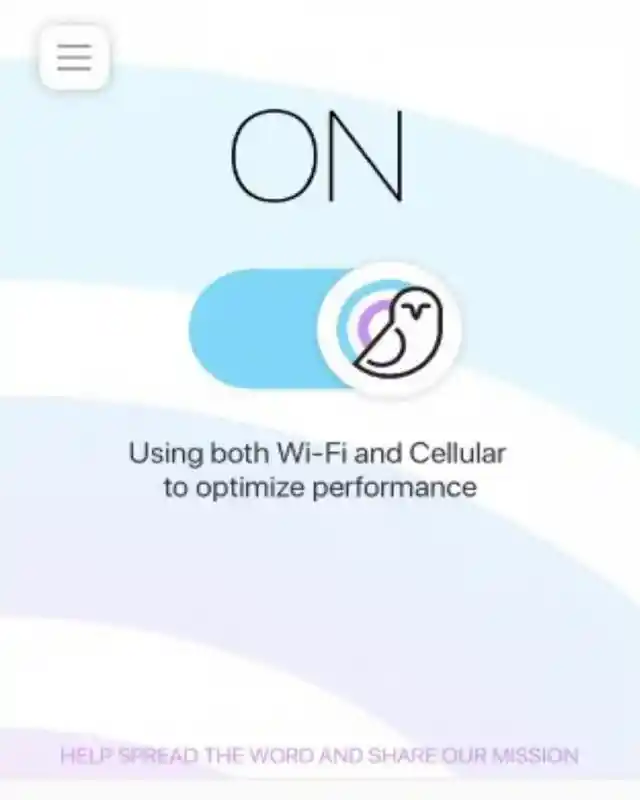
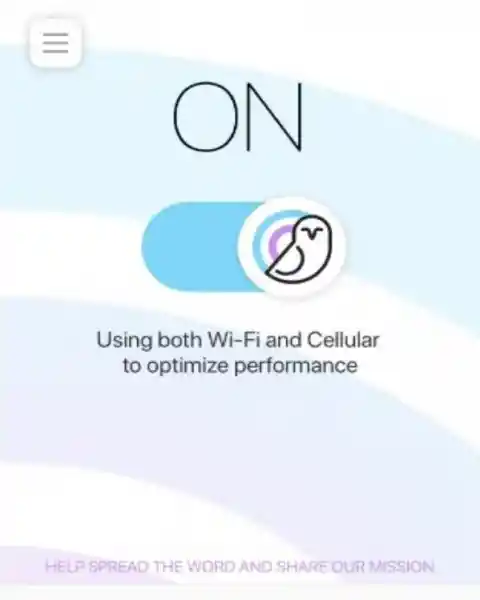
Have you heard about EdgeWise Connect? This app helps Android users switch from using Wi-Fi to data seamlessly. It also acts as a VPN. Having this app installed will make life much easier for people who are always on the go.
Move All Calls To Voicemail
Are you tired of answering phone calls—or do you have an important meeting and don't want to be disturbed? Or perhaps all you want is some peace and quiet without anyone pestering you. You can get all of that by simply following some basic instructions.
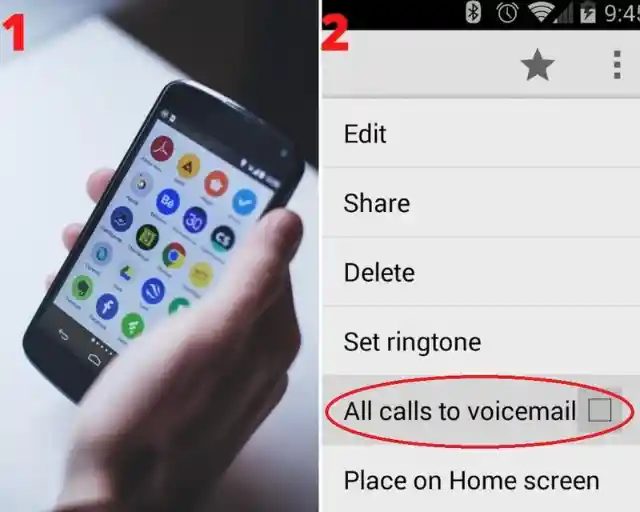
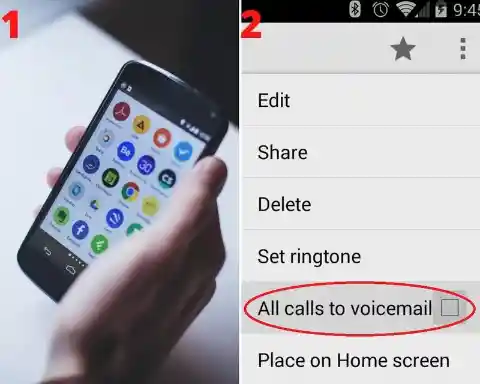
Tap the contact number of the person in your contacts and select "All calls to voicemail." Depending on your Android phone, the location of this setting may vary. It can be under "Additional info" or in the menu with the three dots. Even though it's quick and simple, it will give you the peace of mind you've always wanted.
Connect Your Android Phone To Your Smart TV
You can always use your TV screen if you are tired of your Android smartphone. Yes, it's possible to connect your Android smartphone to your TV. However, the only way to do that is by using Chromecast or Android TV. Chromecast is a small device that connects to your home Wi-Fi and allows you to cast any content from an app on your phone or tablet directly onto the screen of a bigger screen.


Most Android smartphones include micro HDMI connectors. However, an MHL adaptor can help you fix this problem if yours doesn't. Using an HDMI cable, plug the device into the screen and enjoy scrolling on the big screen. It's helpful, convenient, and efficient.
Connecting A Mouse To Your Phone
If you hate typing, there's a simple way to avoid it. You can connect a mouse to your Android phone. Yes, the idea may sound weird, but it's possible. It's not the most reliable way of doing it, but it is pretty helpful if you want to avoid hand cramps or want to experience being a bit extra once in a while.
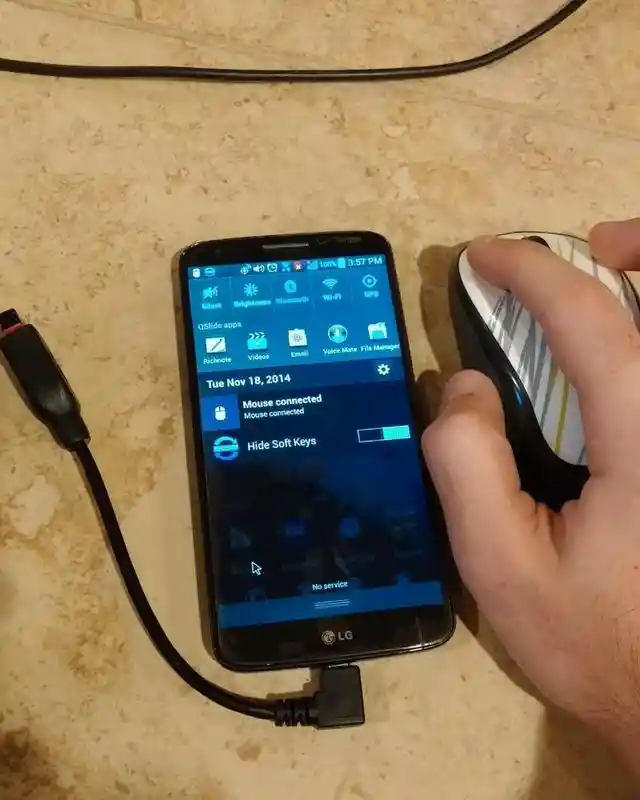
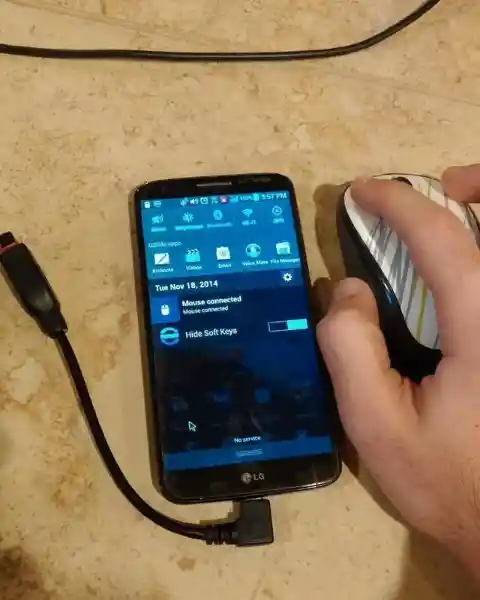
However, this hack is a bit technical. Due to the small USB port, connecting a device to an Android handset is not as simple as plugging it in. To bridge the gap between the mouse and your phone, you'll need a USB on-the-go cable. Enjoy the strange experience of using a mouse with your phone!
Connect a Keyboard To Your Phone
As if a mouse is not enough, you can also connect a keyboard to your Android. It sounds awkward, but it's possible. Unfortunately, not every Android smartphone is built to work with a keyboard. Doing so won't be possible if they don't have the proper hardware, no matter what you try.
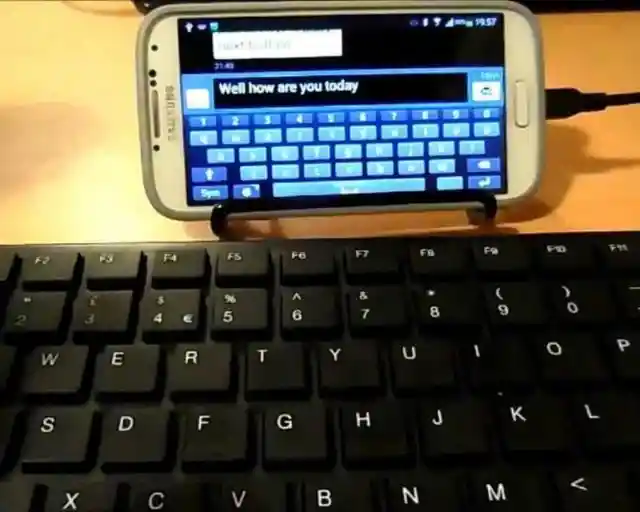
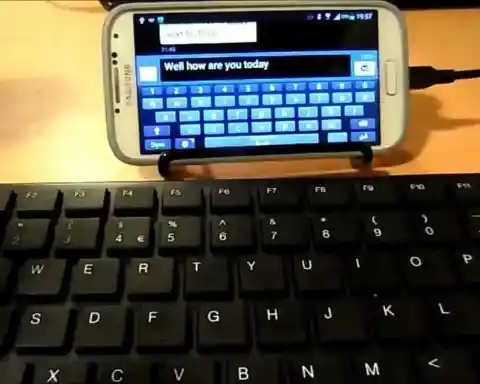
Some people might find using a keyboard with their smartphone to their liking—so give it a try! If you can, connect the keyboard to your phone with a USB on-the-go cable. You can find roll-up keyboards if you want to do this trick on the go.
Move the Keyboard to the Right
Android phones always make their owner’s experience extraordinary. Who would have thought we needed this hack in our lives? You can move your keyboard to the right for ease of typing. Hats off to the Android engineers who thought this might come in handy in the future. No more stretching your finger across the block!
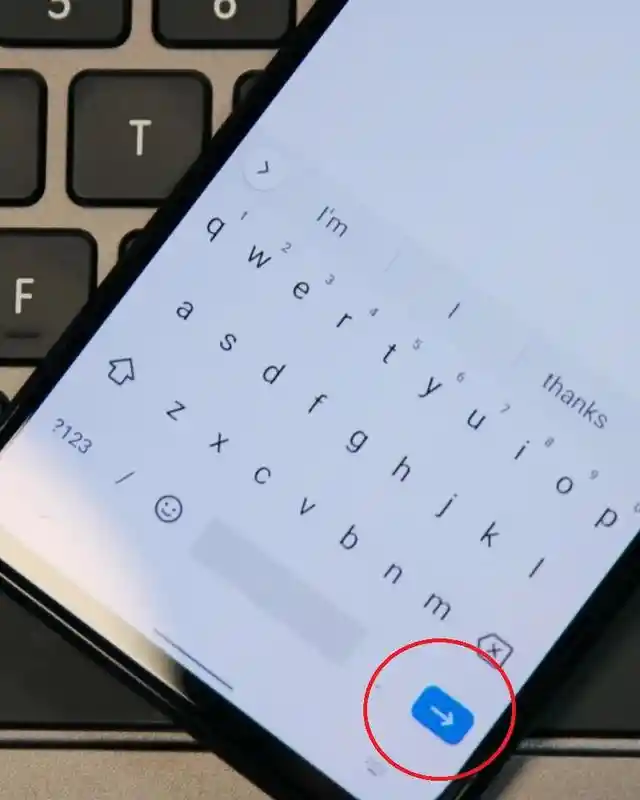
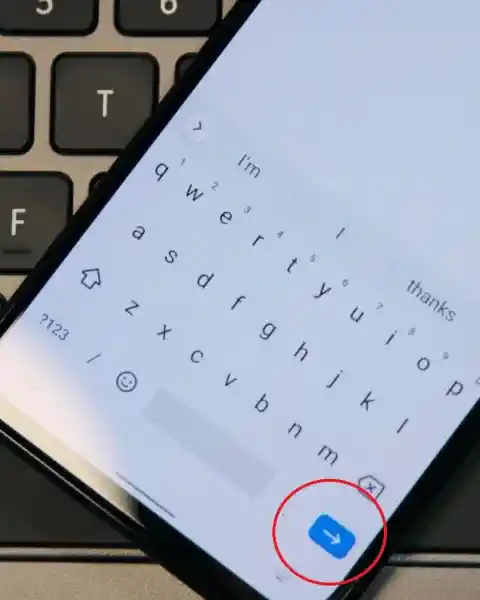
Open your Keyboard and hold down the Return key if you have trouble typing with one hand. When you do this, a hand icon should appear; tapping it will move the keyboard to the right. It can be reversed later using the full-screen option on the left.
Visit the Notification Log to Review Previous Notifications
This hack is immaculate for anyone who finds themselves so busy checking their notification that they forget the notifications they were interested in checking—or someone who accidentally dismissed all of them. This simple solution will help you remember which notifications you haven't read.
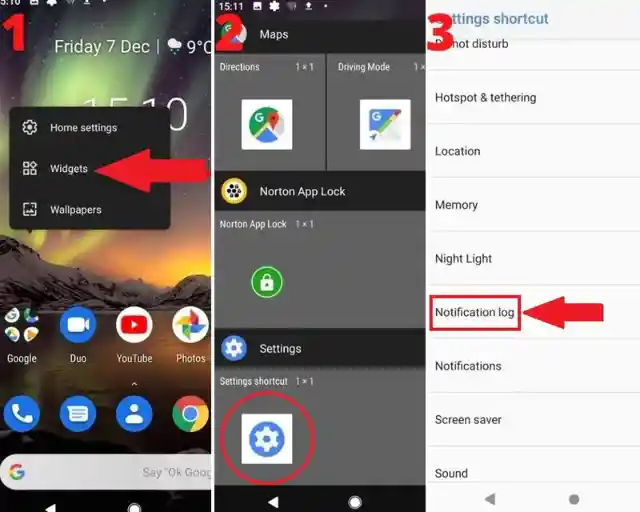
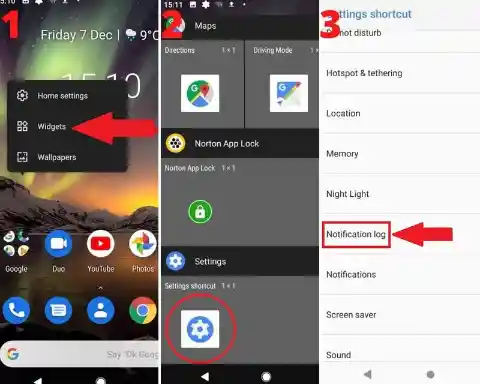
No one knows when this feature was first implemented, but it's pretty useful if you want to be sure that you're not missing anything important. Android makes it easy for anyone to access the notification log. The only way to do this is by opening your “Notifications Manager” to catch up with the notifications that you have missed.
Share Your Apps Through the Google Play Store
This is one of the best hacks on offer. There are times when we find an app and we want to share it with our friends, but we can’t share it through text. The best way to spread the love is by sharing apps through the Google Play Store. Yup, the option is right there!
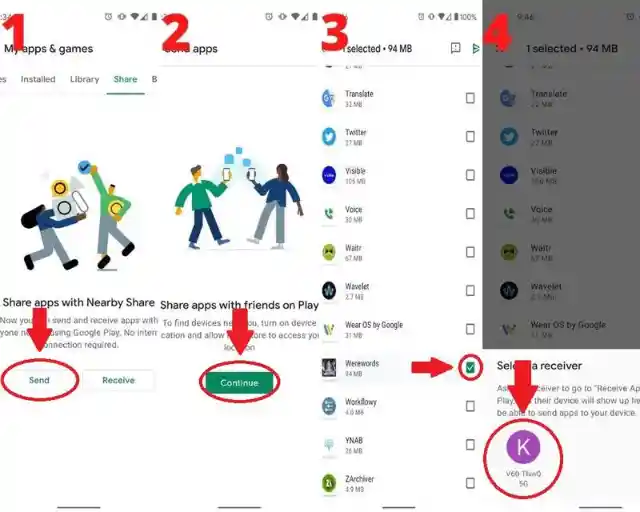
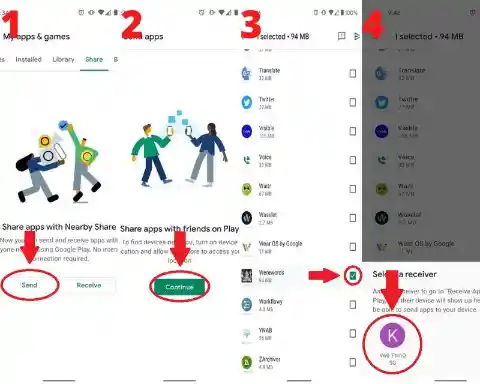
Click the Google Play Store's “Advanced Settings” under “Apps & Notifications.” Open the app and tap the three lines above (assuming you have the correct version). From there, you should see the option to share with your loved ones when you go to My Apps & Games.
Disable Pre-installed Applications
What frustrates you the most when you purchase a new phone? Perhaps it’s the pre-installed applications using up all of your storage space. Android users have control over this, of course. Here's how to begin uninstalling the pre-installed applications from your computer.
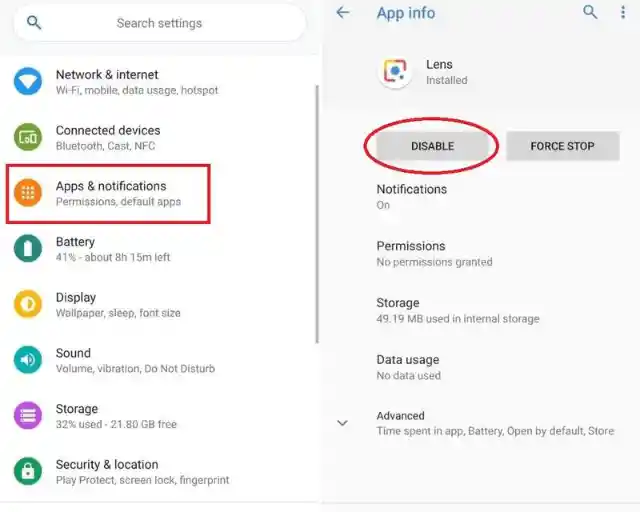
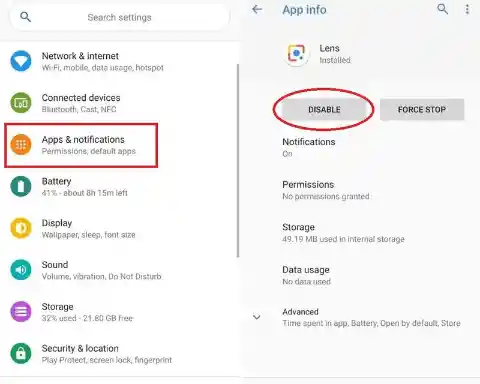
Simply uninstalling them from the Google Play Store should work if you want them gone. Unfortunately, some applications are irremovable. You still can stop it from running, though. Look for the notification symbol by opening “Settings,” and then “Apps & Notifications.” After tapping it, press the “Disable” button.
Split-Screen for Android Users
You probably won’t have heard about this hack before, but it is one of the most ingenious hacks on Android. As the name suggests, a split-screen function lets you run two apps simultaneously without moving your current app off your home screen. You can do this through various apps and third-party programs.
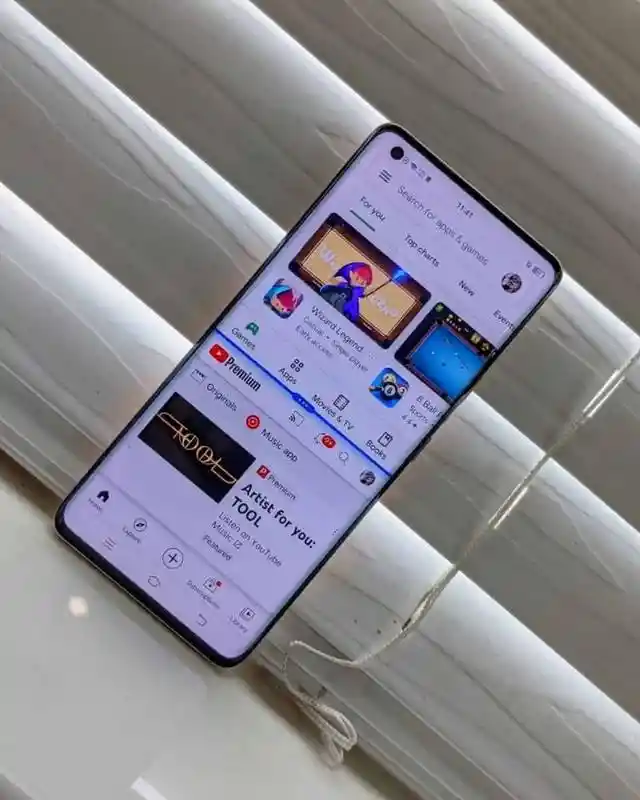
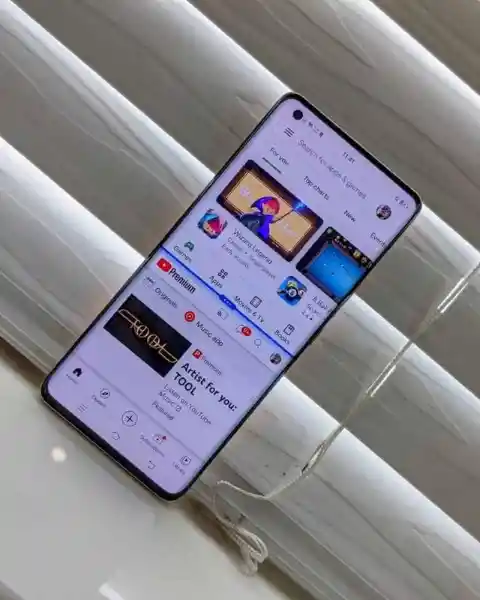
It's a brilliant way to use multiple apps on your phone simultaneously without having to flick between them. You'll need to click the “Overview” button and choose which of your recently-viewed apps you wish to have in a split-screen for this to work.
Encrypting Your Data
Encrypting your data is a good idea to keep your information safe, especially if your phone holds sensitive material. It protects your device from being hacked. With protection, you shouldn’t have to worry about someone reading through your phone by hacking it.
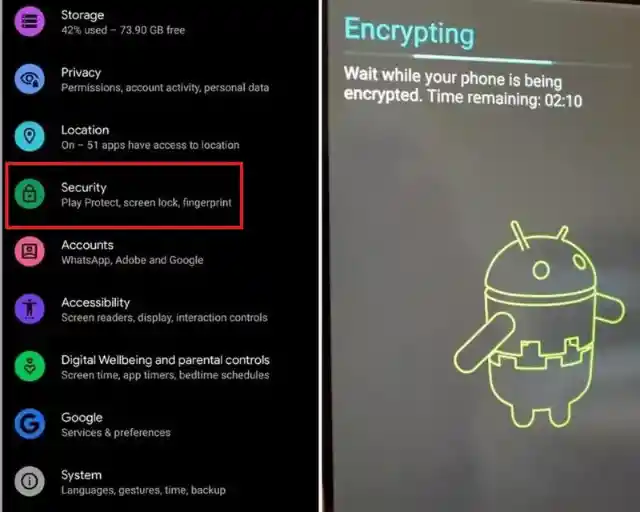
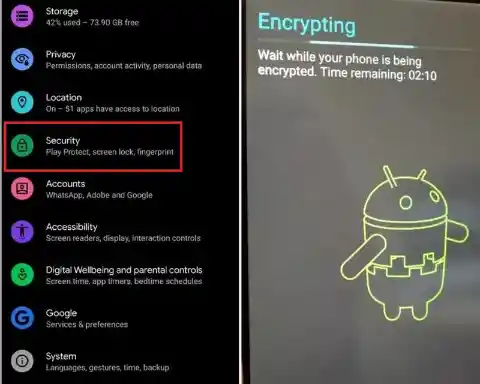
To do this, go to “Security” in “Settings,” choose a passcode, choose “Encrypt Phone,” and then choose “Encrypt SD Card.” You should do this while your device is fully charged because it can take some time. Alternatively, plug it in while your phone is working.
Activate Back-Up System
Some people can't live without their phones. For some introverts, it’s their best friend. For others, it’s a saving grace that can save them from awkward situations. But phones also store important memories and information. The good thing is that Android has a fantastic option: Back-Up System.
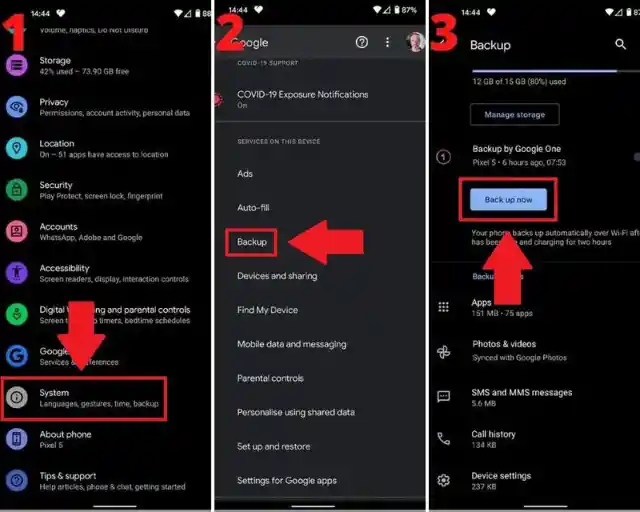
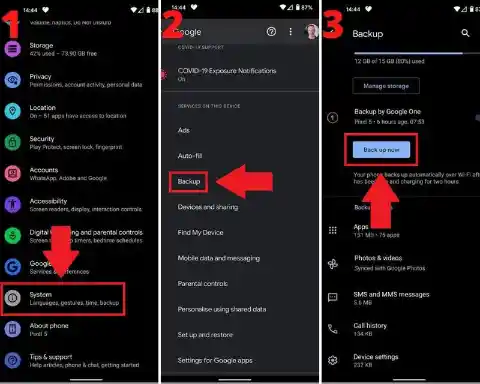
This will ensure that everything on your old, broken phone will be restored once you get a new one. Tap “System” from the “Settings” menu, then look for the “Backup” option. Make sure your Google Account is linked to the feature before clicking on "Back Up Now."
Digital Well-being Suite
Have you ever thought about how much time you spend on your phone? Many people don't track how much time they spend on them, because doing so would be tedious. Well, there’s a new function that might be able to assist you in understanding how much time you spend on your phone: the Digital Well-being Suite.
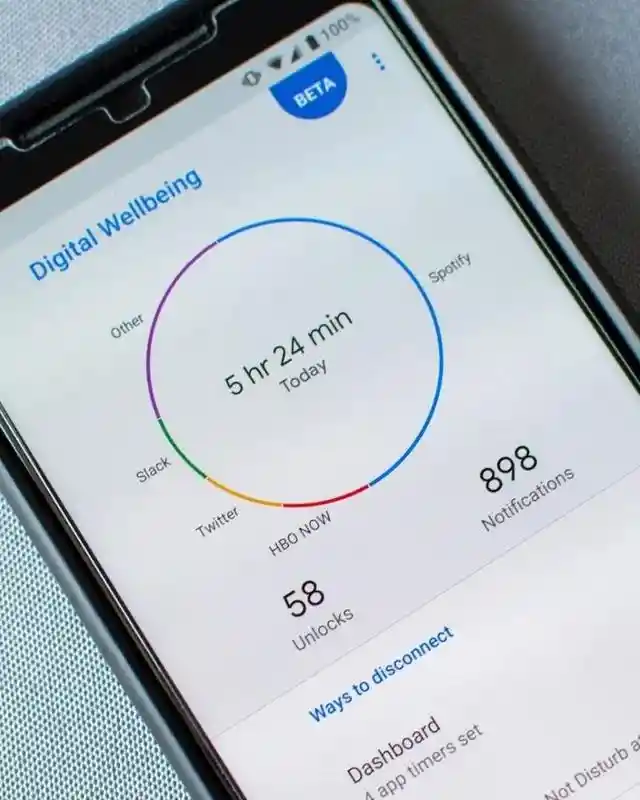
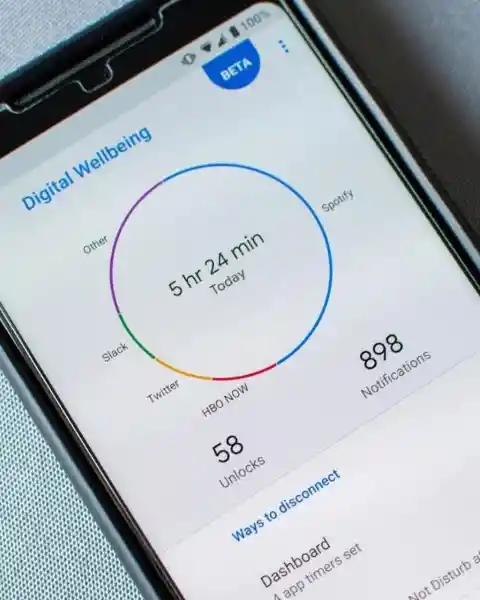
Android 9 and later smartphones come with the Digital Wellbeing suite, which offers comprehensive data on your app usage to help you understand where you might need to make cuts. It can prevent you from going overboard with set time restrictions on applications, so you don't become one with your phone.
Show Phone Notification On Your Computer
There are moments when you don't use your phone, mainly when you're working. That means you will be unable to check your notifications. You might miss emails, messages, and other notifications—some of which might be crucial.
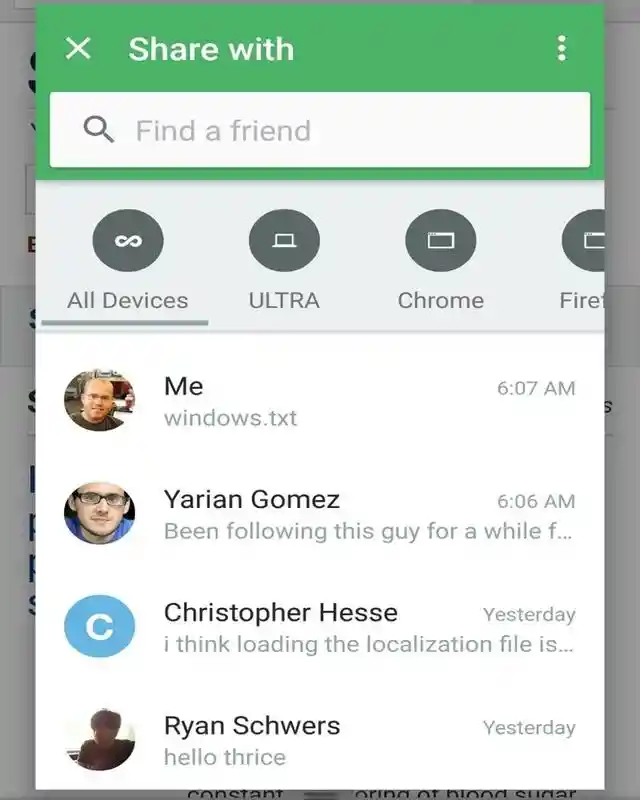
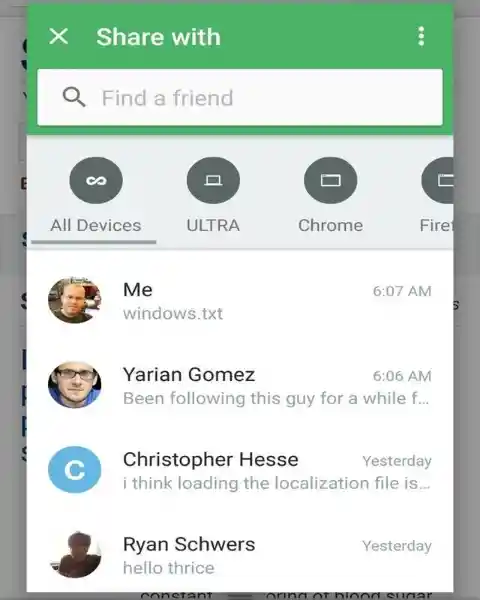
Android users can use a free application called "Pushbullet." You’ll receive phone notifications on your computer thanks to an application that links to your devices. You no longer have to worry about the trouble of emailing anything over either between your devices, because it makes transferring files between them so much simpler.
Recording Phone Calls
Are you tired of searching for pen and paper while in the middle of a conversation? If you're using an Android smartphone, you can record the call instead! You'll need to download an app to get this feature running because most phones don't have it built in. Many applications are available to help you record phone calls.
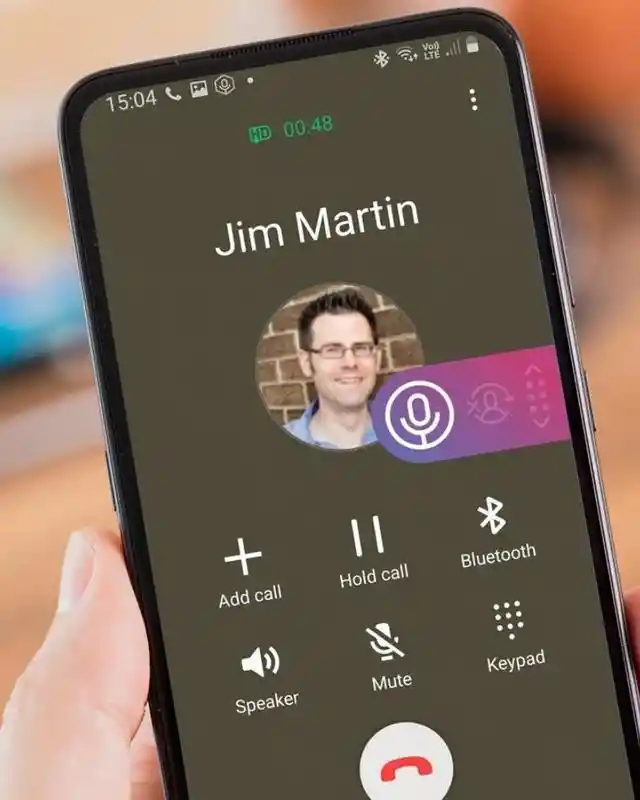
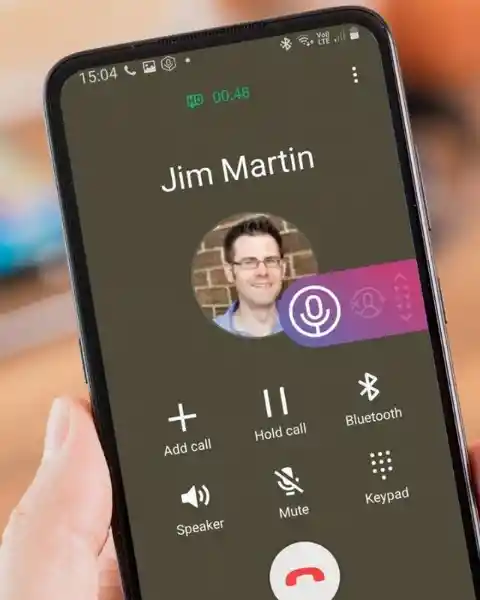
One of which is the “Call Recorder,” or ACR. The app will run automatically in the background once installed. By clicking on the name of the person you spoke to in the app, you can listen to earlier recordings. You can share or delete stuff from here as well.
Record Your Phone's Screen
Not only can you record your phone calls, but you can also record your phone screen—with the right applications. Some of the latest Android phones have built-in screen recorders, such as the Samsung A51. If you don't have one, don't worry—you can easily download an app, AZ screen recorder, for this hack.
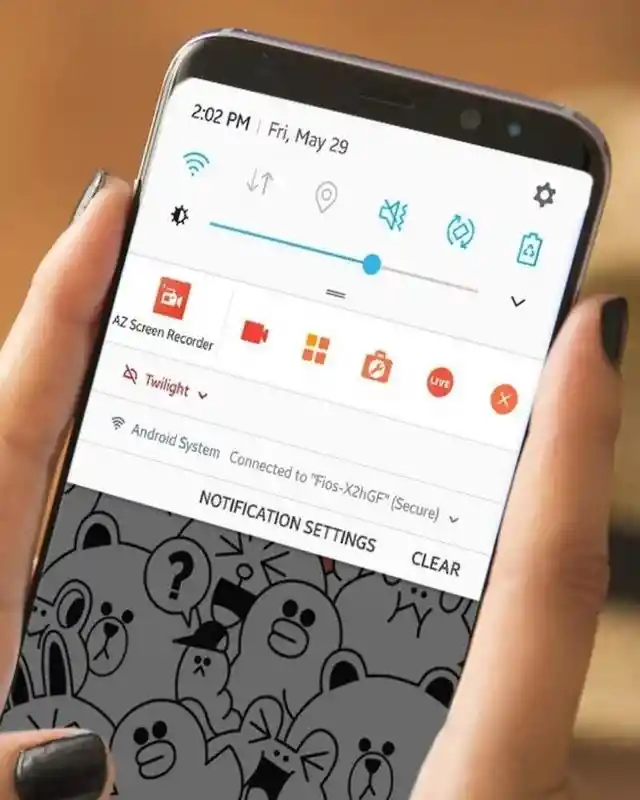
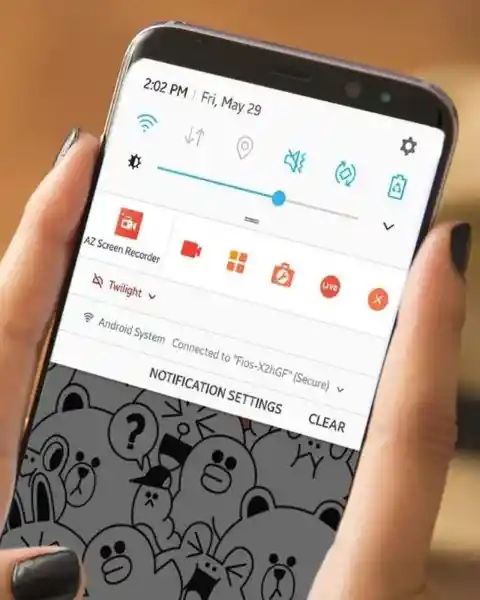
The AZ screen recorder offers a countdown before it begins and lets you modify and reduce the content you capture. Simply download the app, launch it, and then select the camera button from the overlay. The recording will then begin. Simply tap the button by swiping down from the top once you're finished.
A Hack to Prioritize an Application on your Home Screen
We tend to use some applications on our phones more often than others, and having easy access to them makes sense. If you hate being asked which app to use on a regular basis, you can set defaults to ensure you always get the ones you want.
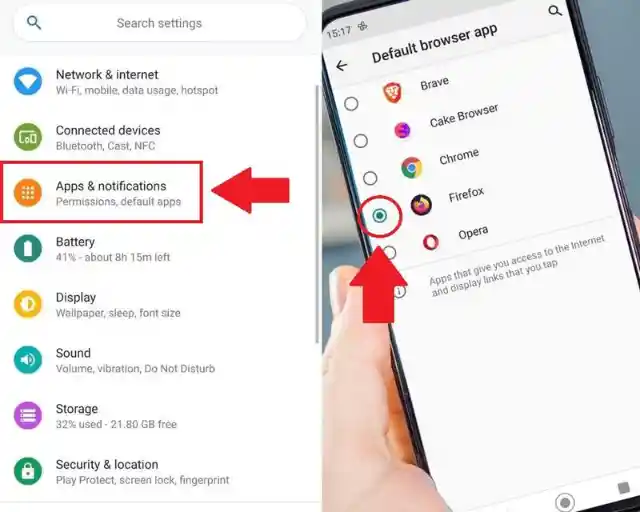
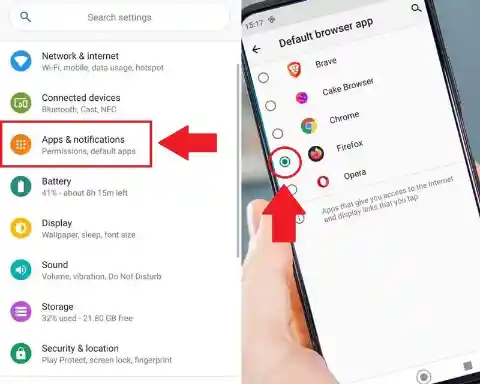
You can also customize what you see on your home screen. Tap “Apps & Notifications” under “Settings.” Tap on the default apps you want to alter by scrolling down to your section. After choosing your replacements, you're done. Your phone's most used applications will now be easy to access.
Custom Icon Packs
Do you want to see aesthetically pleasing backgrounds and color schemes on your phone? Well, do we have the hack for you! We all have different tastes that suit our personalities. And what better way to do it than through your phone?
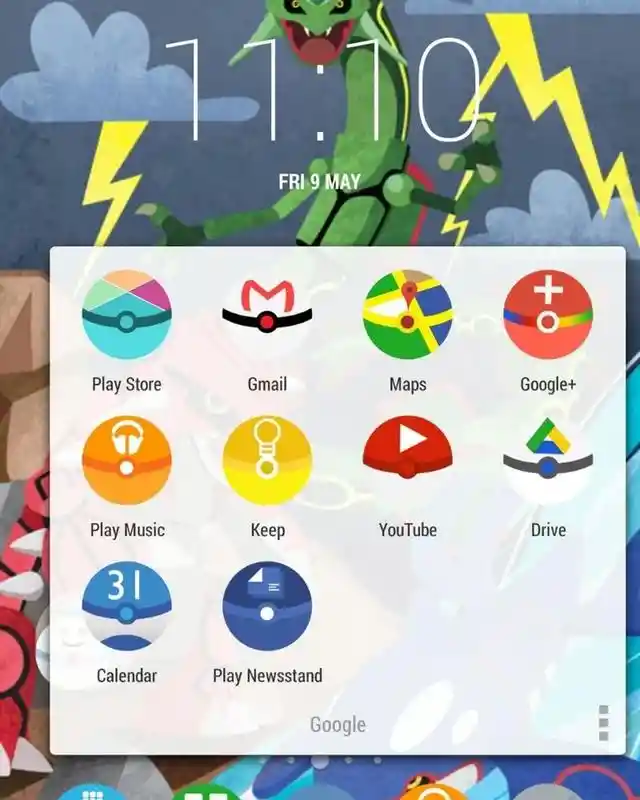
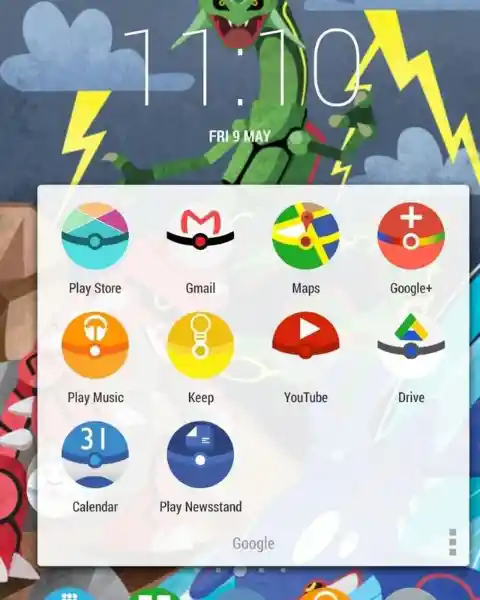
It's super easy to set up since you can download and use ready-made packs from the internet. You don't have to bother about designing these yourself. Choose the one you want, then download it to your device using an app launcher like Nova or Apex. After that, you can relish using your freshly modified menu.
Allow Chat Bubbles
To clarify, we are not talking about "Facebook Messenger" bubbles, but it does work in a similar way to that. We are talking about your phone's messaging app. You can use chat bubbles to your advantage (just like in Facebook Messenger) to make communication on your Android device extra effective.
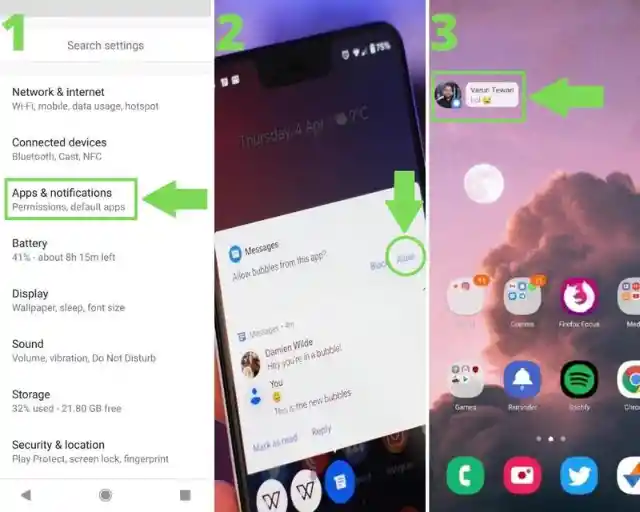
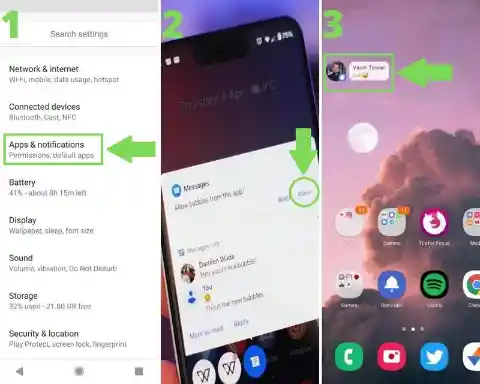
It's very easy to do, but you have to enable it in the “Settings” menu's “Apps & Notifications” section. “Bubbles” is under “Notifications.” To turn a particular chat into a bubble, go to “Conversations.” You should have no trouble setting it up—it’s available for most messaging apps.